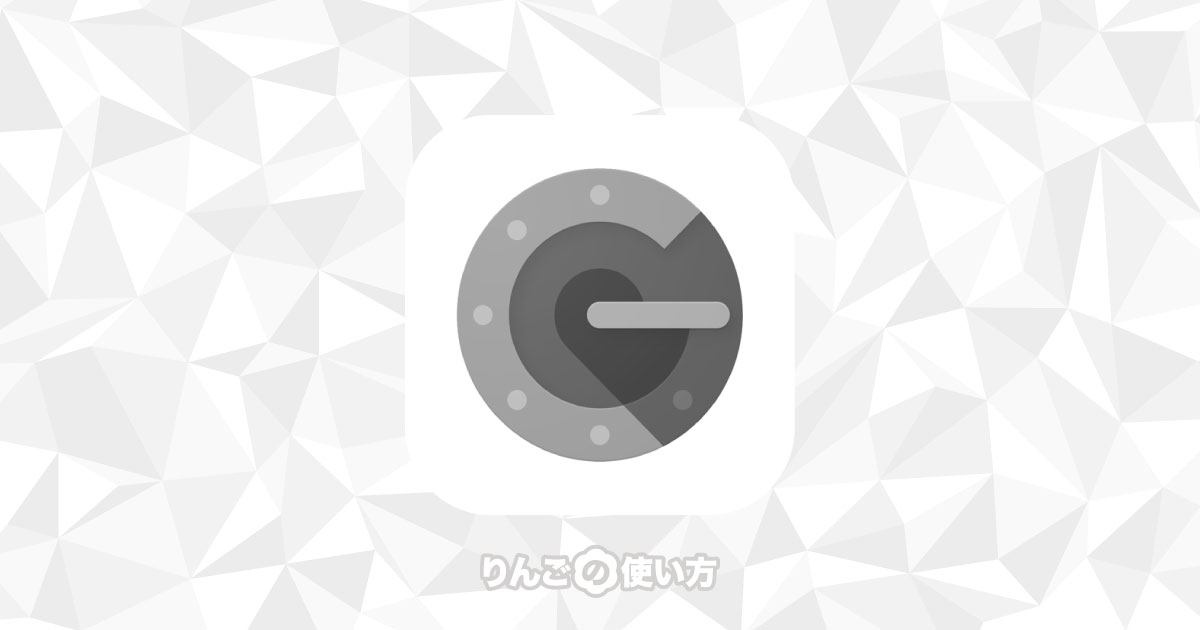スポンサーリンク
この記事ではiPhoneなどのスマホを新しくして、新しい端末でこれまで使っていたGoogle Authenticatorを移行する方法を紹介します。
先日、iPhone 13 Proを購入して古い端末から移行させるのに手間取ったので、記事として情報をまとめておきます。
設定自体はとても簡単なのですが、アプリ内にあまり説明がなかったので参考にしていただけたら幸いです。
新しい端末に移行するにはQRコードをスキャンする
Google Authenticatorを新しいiPhoneやAndroidに移行する方法はいくつかありますが、ここではQRコードをスキャンする方法2つを紹介します。
1つ目は新しい端末で古い端末のGoogle AuthenticatorのQRコードをスキャンすることです。
この方法を使うと古い端末で使っているGoogle以外の2段階認証も移行できます。
そしてもう一つは古い端末が手元にないときなどに、パソコンなどのブラウザでGoogleアカウントのページへアクセスしQRコードを表示させ、スキャンする方法です。
Google以外の2段階認証も移行する方法(要:古い端末)
Google以外の2段階認証も新しい端末に移行したい場合は下記の方法で行います。
スポンサーリンク
もしGoogleだけ移行したい場合は、今回紹介する方法を使っても移行できますが、このあと紹介する方法を使っても大丈夫です。
- 古いiPhoneのGoogle Authenticatorを開く
- 画面右上の三点
 をタップ
をタップ - アカウントのエクスポートをタップ
- 画面右下の続行をタップ
- Face IDまたはTouch IDなどで個人認証を行う
- エクスポートするアカウントを選んで画面右下のエクスポートをタップ
- 新しい端末のGoogle Authenticatorを開く
- 画面下の開始をタップ
- 画面下の既存のアカウントをインポートするをタップ
- 画面下のQRコードをスキャンをタップ
- 新しい端末で古い端末に表示されたQRコードをスキャンする
以上でGoogleの2段階認証はもちろん、それ以外のサービスの2段階認証も読み込むことがでました。一瞬で移行は終わります。
Googleの2段階認証だけ移行する
続いてGoogleの2段階認証だけ移行する場合です。
「移行」と書きましたが実際は新しい端末でGoogle Authenticatorを新たに設定しています。
- Googleのセキュリティページをパソコンなどでブラウザで開く
- 2段階認証プロセスをタップ
- Googleのパスワードを入力して本人確認をする
- 認証システムアプリの下にあるスマートフォンを変更をタップ
- AndroidまたはiPhoneをタップし、すぐ右下の次へをタップ
- Google AuthenticatorでQRコードをスキャンする