スポンサーリンク
この記事ではClipbox+(クリップボックスプラス)の後継としてリリースされたKingbox.(キングボックス)で、動画ファイルを音声ファイルに変換する方法を紹介します。
Kingbox.で動画ファイルを音声ファイルに変換する方法
Kingbox.で動画ファイルを音声ファイルに変換するのは非常に簡単です。
ただし変換する上で知っておきたいこともあるので、変換方法の後でその「知っておきたいこと」について触れておきます。
ちなみにKingbox.は動画サイトから動画をダウンロードすることが可能です。興味がある方はそちらの記事もご覧ください。
[blogcard url=”https://iphone-manual.net/how-to-download-movie-on-kingbox/”]
では、まずは音声ファイルに変換する方法から見ていきましょう。
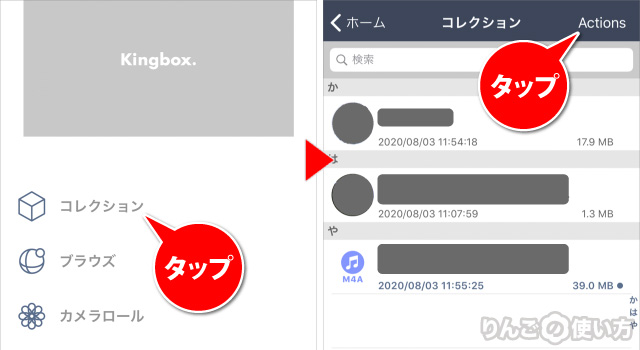
- Kingbox.を起動する
- コレクションをタップ
- 画面右上のActionsをタップ
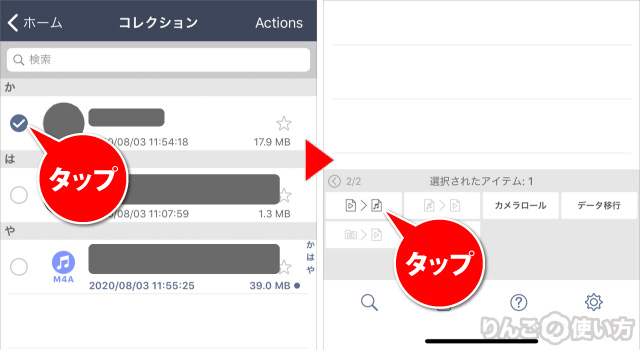
- 音声ファイルに変換したいファイルをタップ
- 画面下にあるメニューから「動画ファイル > 音声ファイル」のアイコンをタップ
- 拡張子を変更しますか?というメニューで変更するをタップ
ファイルを選んだ後、画面の下に「動画ファイル > 音声ファイル」のアイコンが出てこない時は、画面下のメニューを右から左にスワイプ してみましょう。
スポンサーリンク
動画ファイルが音声ファイルに変換されると、これまで動画のサムネイルだった動画ファイルのアイコンが音符マークのアイコンに変わります。
Kingbox.の動画→音声ファイル変換で知っておきたいこと
Kingbox.の動画から音声ファイルへの変換ですが、拡張子を「m4a」という音声ファイルに書き換えているだけのようです。
そのため動画から音声に変換してもファイルのサイズは小さくなりません。試しに39MBの動画を音声に変えてみましたが、ファイルサイズは変わりませんでした。
音声データだけ抜き出すと39MBの動画は4MBの音声ファイルになりました。
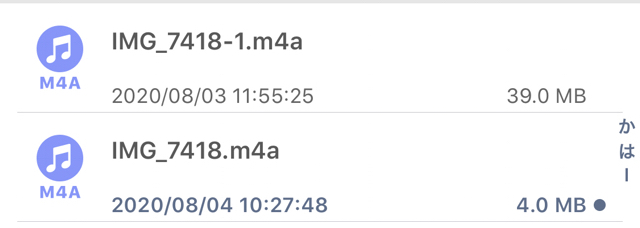
上がKingbox.で動画から音声に変換したもの。39MBあります。下が別のアプリで音声ファイルだけを抜き取ったものです。1/10になっています。
もし「データサイズを小さくしてストレージの容量をセーブしたい」という目的で音声ファイルに変換するのであれば、Kingbox.の変換は使えないようです。
動画から音声ファイルを抜き出すのであれば「動画TO音声」というファイルが使いやすく動作も軽快なのでオススメです。
Kingbox.から動画を写真アプリに書き出して、「動画TO音声」で音声ファイルだけ抜き出して、Kingbox.でファイル管理をしたければ「動画TO音声」に戻すことも可能です。






