スポンサーリンク
この記事ではApple純正の「メール」アプリのスワイプアクションを変更する方法を紹介します。
スワイプアクションというのはメールの一覧でメールを左右にスワイプすることで、メールを既読やアーカイブしたり、フラグを付けたりする機能です。
このスワイプした時の動作(アクション)を初期設定のまま使うのではな、自分がよく使うアクションにすることで、今までよりも便利にメールアプリを使えるようになります。
目次
メール一覧のスワイプで行える操作
まず初めにメールアプリのスワイプでできるアクションを紹介します。
左にスワイプすると
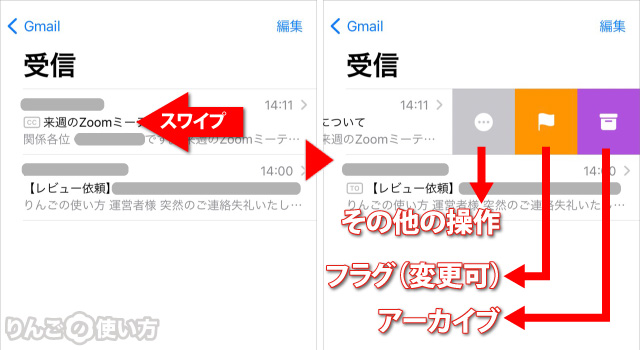
まずメール一覧を左にスワイプすると3つのアクションが割り当てられています。
- アーカイブ
- フラグ(変更することができます)
- その他の操作
右にスワイプすると
スポンサーリンク
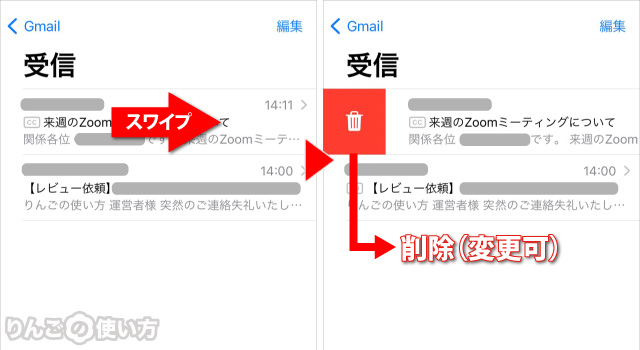
そして右にスワイプすると「削除」が割り当てられています。
「その他の操作」で表示されるアクション
メールを左にスワイプするとアーカイブやフラグ以外の操作を行うことができます。
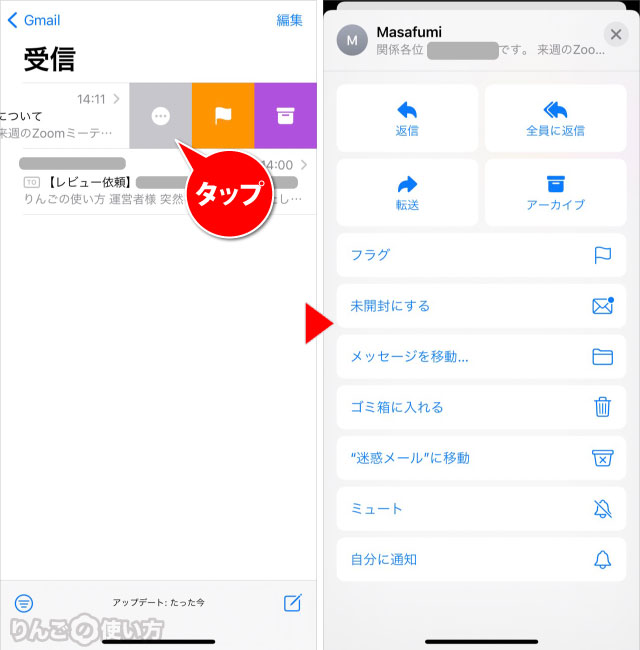
スクリーンショットにも載っているオプションを念の為、書き出すと以下の通りです。
- 返信
- 全員に返信
- 転送
- アーカイブ
- フラグ
- 未開封にする
- メッセージを移動
- ゴミ箱に入れる
- 迷惑メールに移動
- ミュート
- 自分に通知
スワイプアクションを変更する方法
それではスワイプした時のアクションを変える方法を紹介します。
スワイプした時の設定を変えるにはメールアプリからではなく「設定」から変更を行います。
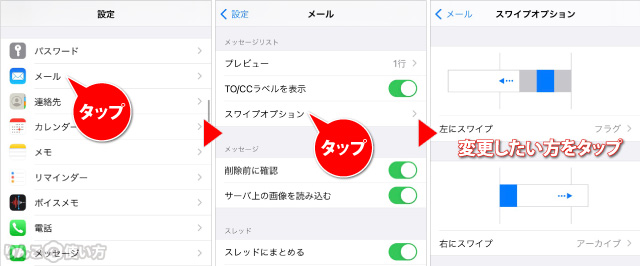
- 設定を開く
- メールをタップ
- 下にスクロールしてスワイプオプションをタップ
- 左にスワイプと右にスワイプで変更したい方をタップ
スポンサーリンク
左にスワイプで割り当てらるアクションは「なし」を含めて以下の4種類です。
- なし
- 開封済みにする
- フラグ
- メッセージに移動
そして右にスワイプに割り当てられるアクションは5種類です。
- なし
- 開封済みにする
- フラグ
- メッセージに移動
- アーカイブ
ちなみに、そんな需要ないかもしれませんが、左右で同じアクションを割り当てることはできません。




