スポンサーリンク
この記事ではCanvaの無料版と有料版Canva Proの違いを紹介します。
「無料版を使っているけど、有料版に変えようか迷っている」という方の参考になれば幸いです。
本記事ではまず「ザックリとした違い」を紹介した後で、料金プラン、そして主な違いを紹介していきます。
Canvaの無料版と有料版のザックリとした違い
まずはじめにCanvaの無料版Canva Freeと有料版Canva Proのザックリとした違いから紹介します。
- 写真などの素材が増える 100万点→400万点
- 使えるフォントが増える&アップロードもできるように
- 写真の背景を除去するリムーバーが使えるように
- ストレージ容量が5GB→1TBに
細かい違いは他にもたくさんありますが、実際に使っていくなかでユーザーに大きなメリットがあるのは上の4点です。
このあと有料版の料金と有料版のCanva Proで使える機能を1つずつ紹介していきます。

Canva Proは30日間【無料】で使うことができます。
スポンサーリンク
トライアルの30日間使いまくって、期待したほどでもなかったら解約することもOK。しかも複雑な解約手続きがありません。
ちなみに解約忘れがないようにプラン終了の3-5日前に「もうすぐ無料期間が終わります」というメールが届くのも良心的。
有料版の料金プランを知っておこう
まずはCanvaの無料版とCanvaの有料版の料金プランの違いを知っておきましょう。
Canvaは無料版でもかなりの機能が使えるため「まずは無料版」でもまったく問題ありません。
| 月額 | 年額 | |
| Canva Free | 無料 | 無料 |
| Canva Pro | 1,500円 | 12,000円(月1,000円) |
| Canva Team | 1,800円 | 18,000円(月1,500円) |
有料版は有料版でしか使えない機能や、写真やフォントなどが大幅に増えて表現の幅がグッと上がるので、仕事で使ったりYoutubeやインスタ、ブログで少しでもお金を稼ぎたい、稼いでいる人は自己投資と考えて有料版にしたほうが良いと思います。
まずは30日無料で有料版の機能を試しましょう
Canva Proの場合、1ヶ月1,500円。年間で12,000円(年間で33%引き)です。ちなみにCanva ProもCanva Teamも30日間は「トライアル」として無料で使うことができます。
スポンサーリンク
なので、まずは無料版を1ヶ月みっちり使って「この先も使いたい」と思ったら、1年分一気に払った方がお得ということですね。
とはいえ「1年分払うのは不安」という方は、とりあえず1ヶ月ごとに支払って、2-3ヶ月不満なく使えているなら1年分払うという方法をとっても良いのかもしれません。
ちなみにTeamは後述しますが、その名の通りチームで使うことができるアカウントです。1アカウントで5人まで使えるので中小企業等で使いたい場合はかなりお得です。
トライアル版終了の前にメールが来る
よくありがちなのが有料版のトライアルを無料で初めて、気が付いたら有料版に切り替わってお金を払い続けるパターンです。僕はそれで何度も何も使わないサブスクを何ヶ月も払ってしまった経験があります。
ところがCanvaはCanva Proにアップグレードして無料期間が終わる5日くらいにメールやメッセージで「もうすぐ無料期間が終わります」と送られてくるので、今後どうするか検討しましょう。
無料版と有料版のCanva Proの違い
それでは料金を把握したところで、Canvaの無料版と有料版(Canva Pro)の違いを見ていきましょう。
表現UP:写真などの素材が増える
スポンサーリンク
無料版と有料版の違いの一つ目は「写真など使える素材が増える」です。
無料版は約100万点あるのに対して有料版は400万点以上もあります。
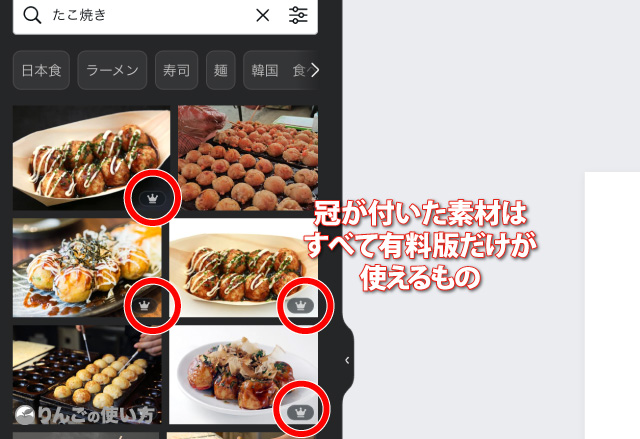
ちなみに写真などの素材に王冠マークが付いた写真は有料版のみ使えるものです。
使用する写真によっては無料の写真がまったくなく、有料版の写真ばかりなんてことも。例えば「たこ焼き」の場合、ほぼ有料版の写真しか出てきません。
無料のストック写真、グラフィック、動画、オーディオ
| 無料版 | 100万点以上 |
| 有料版 | 400万点以上 |
表現力UP:テンプレートの数が増える
Canvaには文字や写真だけ変えたらそのまま使えてしまうようなテンプレートが多数収録されています。
その数は無料版で8,000点以上。正直なところ8,000点でも十分なのですが、有料版になると60,000点以上と収録数が跳ね上がります。
個人的にはテンプレートはそのまま使うというよりも、アイディアだったり、Canvaのツールの近い方を学ぶところだと思っています。
「これ良いな」と思ったテンプレートを見つけて、そのテンプレートを参考に自分のデザインを作るようにしましょう。
テンプレート、ロゴおよびデザインタイプ
| 無料版 | 8,000種類以上 |
| 有料版 | 60,000種類以上 |

Canva Proは30日間【無料】で使うことができます。
スポンサーリンク
トライアルの30日間使いまくって、期待したほどでもなかったら解約することもOK。しかも複雑な解約手続きがありません。
ちなみに解約忘れがないようにプラン終了の3-5日前に「もうすぐ無料期間が終わります」というメールが届くのも良心的。
表現UP:使えるフォントが増える&増やせる
Canvaの大きな魅力の1つに膨大な数のフォントが収録されていることが挙げられます。これまでいろいろなアプリを使ってきましたが、ここまで多彩なフォントが収録されたアプリはなかなか見たことがありません。
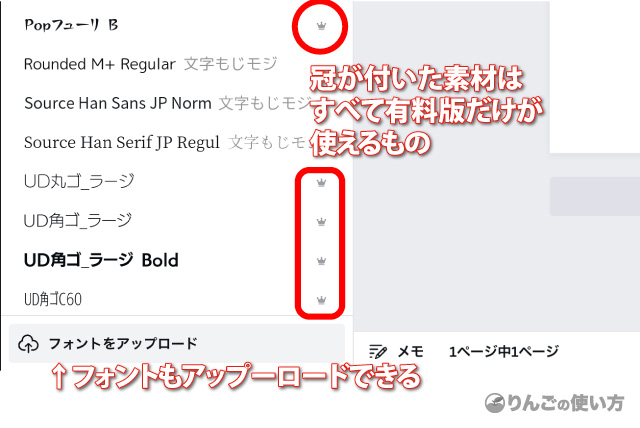
Canvaの公式ページを見ると無料版も有料版も「1,000種類以上」と書かれており、無料版と有料版でフォントの数が同じに見えます。でも、実際は有料版限定のフォントもかなりたくさん入っています。
これは勝手な憶測ですが、無料版は「1,000種類ちょっと」で、有料版は「1,500種類」「2,000種類弱」収録されていて、表現としてどちらも「1,000種類以上」となっているように思えます。
それと有料版はフォントをアップロードすることもできるので、仕事で特定のフォントを使うように指定された場合などは重宝するかもしれません。
| 無料版 | 1,000種類以上 |
| 有料版 | 1,000種類以上(有料版限定あり)オリジナルフォントもアップロード可能 |
表現UP:ワンクリックで写真の背景を削除できる
スポンサーリンク

有料版のCanvaには画像の背景をワンタッチで除去してくれる「背景リムーバ」という機能が搭載されています。
この「背景リムーバ」は非常に優秀です。かなりの高精度で背景だけをキレイに消してくれるので、様々なシーンで活躍してくれるはずです。
これまでアプリを使って手作業で切り抜いていたのが嘘みたいにキレイにできます。
ちなみに意図せぬところが切り抜かれていたり、反対に切り抜かれていない時は補正をすることもできます。

Canva Proは30日間【無料】で使うことができます。
トライアルの30日間使いまくって、期待したほどでもなかったら解約することもOK。しかも複雑な解約手続きがありません。
ちなみに解約忘れがないようにプラン終了の3-5日前に「もうすぐ無料期間が終わります」というメールが届くのも良心的。
利便性UP:あとからサイズ変更ができる
スポンサーリンク
無料版のCanvaは一度作ったデザインを後からサイズ変更することができません。
では例えばInstagram用に作ったものを、Youtubeのサムネイルにしたい場合はどうすれば良いのか?というと、新たに新たにデザインを作成して、新たに作っていかなければなりません。
正直なところすごく手間です。特に力作を作った場合「新たに作る」ことがどれだけ大変なのか」はCanvaで何か制作した経験がある方ならおわかりいただけると思います。
ところがCanva Proにはそんな手間がかかるリサイズをサポートする「マジックリサイズ」という機能があります。
個人的な感想を書いてしまうと、縦横比が違う別のデザインに変えるので100%思い通りになることはありません。そもそも正方形の画像から横向きのデザインに変えたりしたらうまくいくわけありません。
なので、ここは「ちょっとサポートしてくれる」程度に思った方が良いかもしれません。
利便性UP:クラウドストレージが5GB→1TBに
有料版のCanva Proにするとクラウドのストレージがまさかの1TBにアップグレードされます。1TBといえば約1000GB。写真や画像だけ使う人ならもう使い切れないくらいの容量です。
Canvaで動画の編集をする人は1TBにするとかなり捗るはずです。
スポンサーリンク
利便性UP:8つのSNSの予約投稿ができるように
日々決まった時間にSNSに投稿したり、空いてる時間にまとめて先の投稿をしたい人に必須の「予約投稿」が有料版ならできます。
対応しているSNSはInstagramビジネス、Twitter、Facebookページ、Facebookグループ、Slack、Tumblr、Pinterest、LinkedInプロフィール、LinkedInページです。
予約投稿は2年後まで行えるので、いろいろ前もって予定を立てて投稿しましょう。
利便性UP:SVG形式で画像を書き出せる
有料版のCanvaはSVG形式で製作したデザインを書き出すことができます。
書き出し方は以下の通りです。
- 画面右上の共有をタップ
- ダウンロードをタップ
- ファイルの種類をSVGにする
- ダウングレードをタップ
利便性UP:最大100組のブランドキットを登録可能
スポンサーリンク
ブランドのロゴやフォントを登録して「統一したデザイン」を作ることができるブランドキットを100組(100ブランド)登録することができます。
デザインごとに色やロゴ、フォントが統一されているだけで印象が違うものです。
そのほかの違い
上で紹介した以外にも無料版と有料版の細かい違いがあります。
- 印刷用デザインをCMYKとしてエクスポート
- カスタムテンプレート
- テンプレートをデザインとして保存
- メディアのタグ付け
印刷の際の色味を重視する場合は、印刷用デザインをCMYKでエクスポートできるのは重要かもしれません。
30日間、無料でPro版を試してみよう
ここまでいろいろと無料版のCanvaと有料版のCanvaの違いを書いてみましたが、正直なところ一度使ってみたほうが有料版の良さがわかるはずです。
Canvaは30日間、有料版を無料で使うことができます。
スポンサーリンク
有料版にしても30日間は課金されず、さらに30日経つ5日前に「Canva Proのサブスクリプションがまもなく開始されます」というメールが来るので「うっかりサブスクを解除し忘れた」ということが少ないです。解約し忘れがないとは言い切れません。それは本人次第なので。


