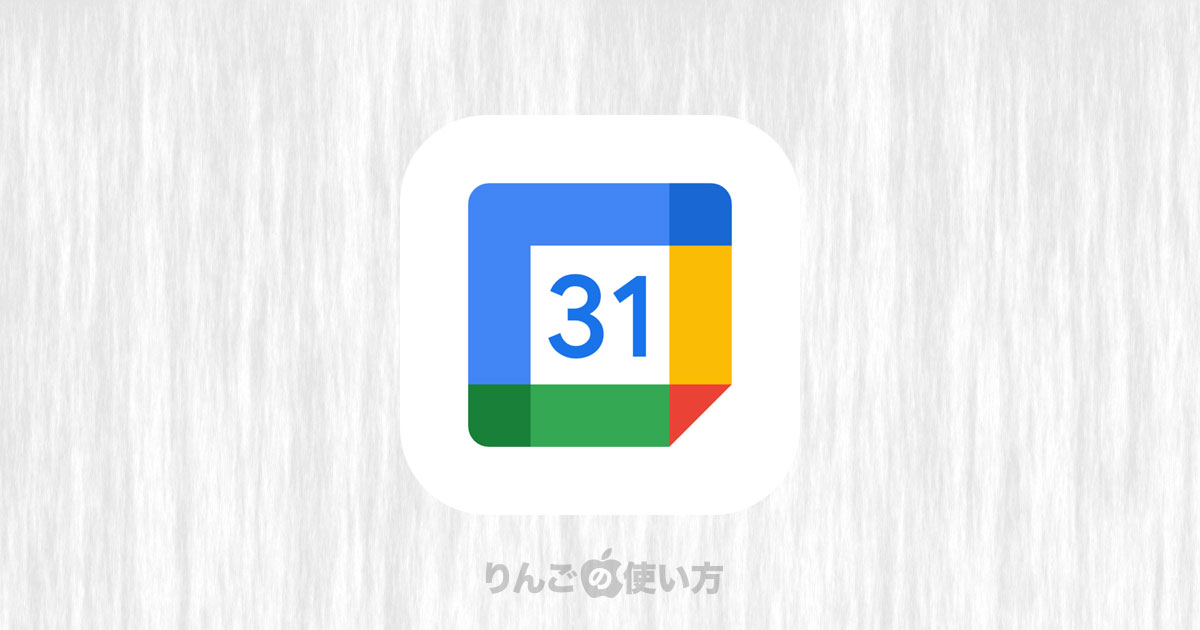スポンサーリンク
この記事ではGoogleカレンダーで複数のカレンダーを1つにまとめる(統合する)方法を紹介します。
プライベートや仕事など用事の種類ごとにカレンダーを分けたり、2つのGoogleアカウントで使っていたカレンダーがある、他にもカレンダーアプリが勝手にカレンダーを作ってしまったりして、気が付いたら使っていないカレンダーが増えてしまったときに便利です。
僕の場合は行動記録をGoogleカレンダーと別のアプリで付けていたのですが、それを1本化するために別のアプリのデータをGoogleカレンダーにインポート。その後2つのカレンダーを統合するために今回紹介する方法を使いました。
Googleカレンダーで複数のマイカレンダーを1つにする方法
Googleカレンダーで複数のカレンダーを1つにまとめる方法は以下の通りです。
1つ大切なことを書いておきます。
最終的にカレンダーを統合する(1つにまとめる)とき、間違ったカレンダーをインポートすると大変なことになります。実は僕はそれをやってしまいました。
気を付けながら作業を進めましょう。
ここでは2つのカレンダーを用意しました。1つは「Lifelog」というカレンダーです。そしてもう1つ、統合される側のカレンダーとして「★」というカレンダーです。
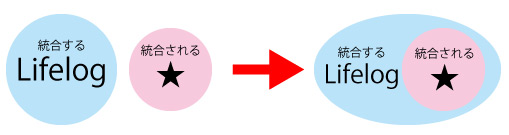
ステップ1:カレンダーをエクスポートする
スポンサーリンク
最初のステップは統合されるカレンダー「★」を含むカレンダーをエクスポートしましょう。
- 画面右の歯車をクリック
- 左サイドバーからインポート/エクスポートをクリック
- エクスポートをクリック
- ZIPファイルがダウンロードされるので解凍
解凍するとき、エクスポートするカレンダーは選べません。Googleカレンダーの全てのカレンダーがエクスポートされます。
もし統合するカレンダーと統合されるカレンダーが別のGoogleアカウントの場合は、統合するカレンダーがあるGoogleカレンダーもエクスポート(バックアップ)しておきましょう。もし統合に失敗したときに元に戻すことができます。
ステップ2:統合されるカレンダーのファイルを探す
次のステップは複数ダウンロードされたGoogleカレンダーのファイルの中から、統合されるカレンダー「★」を探します。
- 画面右の歯車をクリック
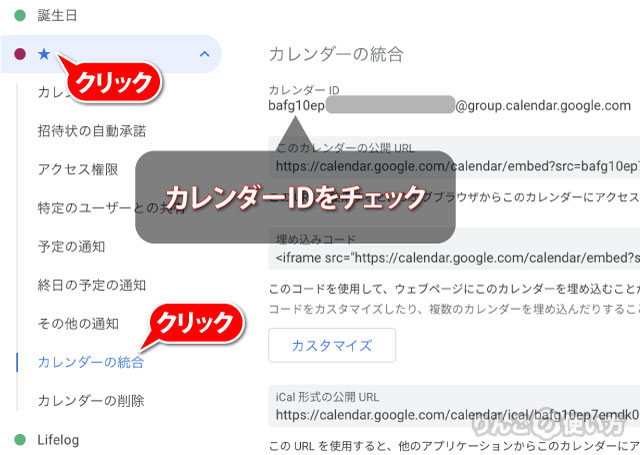
- Googleカレンダーの左サイドバーから統合させるカレンダー(★)をクリック
- メニューの中からカレンダーの統合をクリック
- カレンダーIDの最初の何文字か覚える、またはメモする。ここでは「bafg10ep」から始まっていることをメモ。
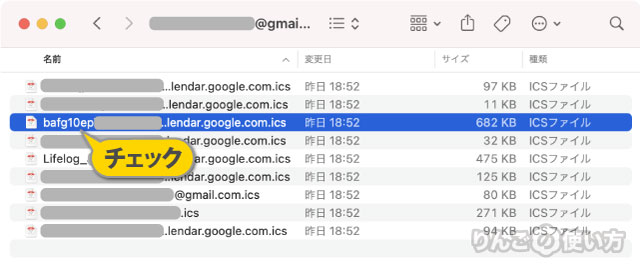
- ダウンロードしたカレンダーのエクスポートデータが入ったフォルダを開く
- 先ほど覚えた・メモしたカレンダーIDのファイルを探す
- あとでわからなくならないように他のファイルは別の場所に移動させる
スポンサーリンク
冒頭でも触れたとおり、このあと間違ったカレンダーのバックアップを統合してしまうと、面倒なことになってしまうので「念のため」で別の場所に移動させておきましょう。
ステップ3:統合するカレンダーにバックアップしたファイルをインポートする
3番目のステップは統合するカレンダー(ここではLifelog)に統合されるカレンダー(★)をインポートします。つまりここが統合の作業です。
- Googleカレンダーの画面に戻る
- サイドバーにあるインポートをクリック
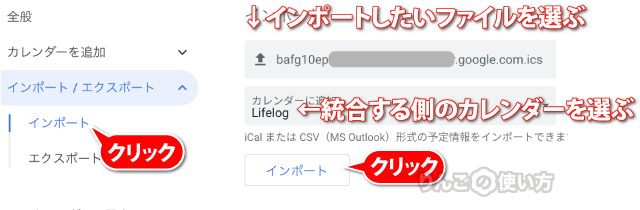
- パソコンからファイルを選択をクリック
- 先ほど残したファイル(今回はbafg10epから始まるファイル)を選択
- カレンダーに追加をクリックして統合したいカレンダー(今回はLifelog)を選択
- インポートをクリック
インポートをクリックするときは「インポート」の文字の色が青なのですが、クリックするとグレーに変わります。その間は「処理中」です。
完了すると文字の色が青に戻ります。完了までの時間はインポートするカレンダーの件数によって変わります。件数が少ないときは数秒、件数が多いときは3-4分かかります。
もし3つ4つのカレンダーをまとめたいときは上記の作業を繰り返して行うか、パソコンに詳しい方は複数のバックアップファイルを1つにまとめて一気にインポートしてもいいかもしれません。
ステップ4:不要なカレンダーは削除
スポンサーリンク
カレンダーが統合されたのを確認したら、不要なカレンダーは削除しましょう。
- カレンダーの左サイドバーから消したいカレンダー(今回は★)にカーソルを乗せる
- Xが表示されるのでクリック
- 確認画面で「リストからカレンダーを削除」をクリック
以上で不要になったカレンダーを消すことができました。確認画面にも書かれていますが、消したカレンダーは元に戻りません。
もし間違えて消してしまった場合はバックアップファイルから復元(インポート)させましょう。
もし間違えてインポートした場合は
もしカレンダーを間違えてインポートした場合は以下の手順で元に戻すことができます。
- 統合に失敗したカレンダーを削除
- 最初にエクスポートしたカレンダーの中から復元したいカレンダーを探す
- 復元したいカレンダーを新規カレンダーとしてインポート
以上で統合を試みる前の状態に戻りました。