スポンサーリンク
この記事ではiPhone・iPadの「ショートカット」を整理・フォルダで分類する方法を紹介します。
ショートカットは数が増えてくるとスクロールしながら探すのが大変です。
頻繁にアクセスするショートカットを上の方に置いたり、同じジャンルのショートカットをフォルダで分類することでより使いやすくなります。
ショートカットを移動して整理する方法
まずはショートカットを移動して整理する方法からです。
ここでは「写真共有」と「写真共有 2」というショートカットを画面の上に移動させる手順です。
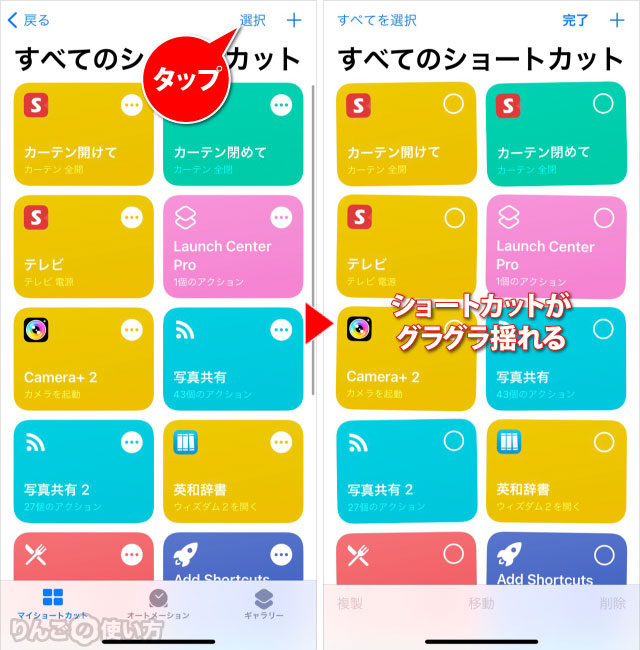
- ショートカットを開く
- 画面右上の選択をタップ
- ショートカットがプルプル揺れ始める
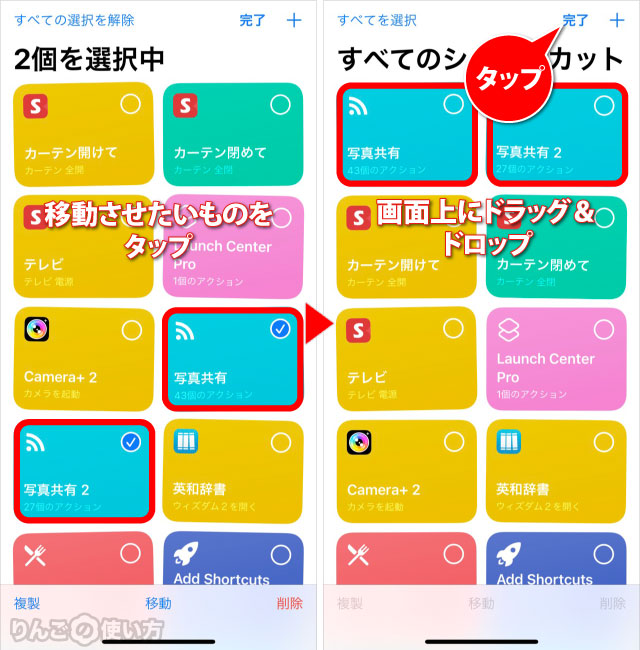
- 移動させたいショートカットをタップ
- 選択したショートカットを少し長押しして画面上にドラッグ&ドロップ
- 最後に画面右上の完了をタップ
以上でショートカットの移動ができます。
ショートカットを移動させるときの注意点
スポンサーリンク
ショートカットを移動させる時、選択した後でショートカットを少し長押ししてから動かす必要があります。
ところがこの「長押し」が長すぎると「詳細」「複製」などのメニューが表示されてしまいます。
そんな時は、そのメニューを気にせずドラッグ&ドロップすれば動かすことができます。「変なメニューが出てきた」と思っても気にせず移動させましょう。
ショートカットをフォルダで分類する方法
続いて紹介するのがショートカットをフォルダで分類する方法です。
よくショートカットのアプリから起動するものは上の方にしたり、同じアプリで使うショートカットをまとめる。
さらに僕の場合、ショートカットはiPhone・iPadで共有されるので「iPhoneのみ」というショートカットのフォルダを作っています。
ではフォルダの作り方とフォルダにショートカットを移動させる方法を見ていきましょう。
フォルダの作り方
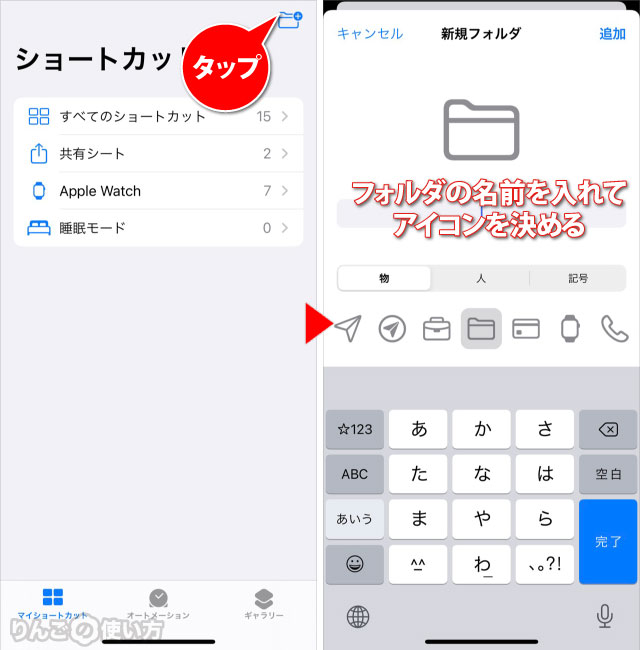
- ショートカットを開く
- 画面右上のフォルダアイコンをタップ
- フォルダの名前を入力して、アイコンも選ぶ
スポンサーリンク
もし画面左のような画面が出てこない場合は、画面左下のマイショートカットを何度かタップすると表示されます。
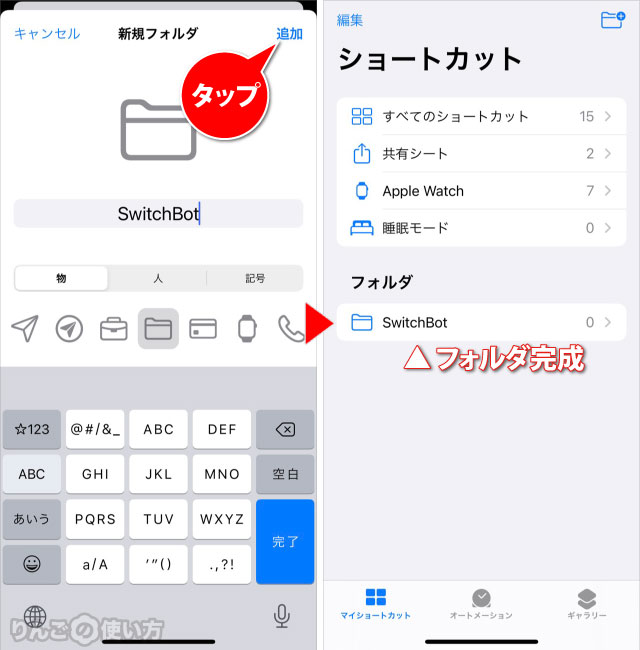
- 画面右上の追加をタップ
以上で無事にフォルダの追加が終わりました。
フォルダにショートカットを入れる方法
できあがったフォルダにショートカットを移動させる方法です。
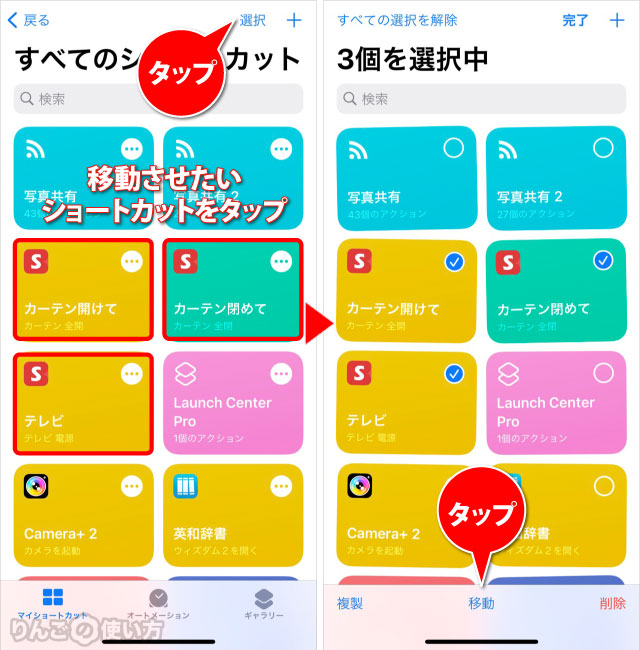
- ショートカットの一覧を開く
- 画面右上の選択をタップ
- 移動させたいショートカットをタップして選択
- 画面下、中央にある移動をタップ
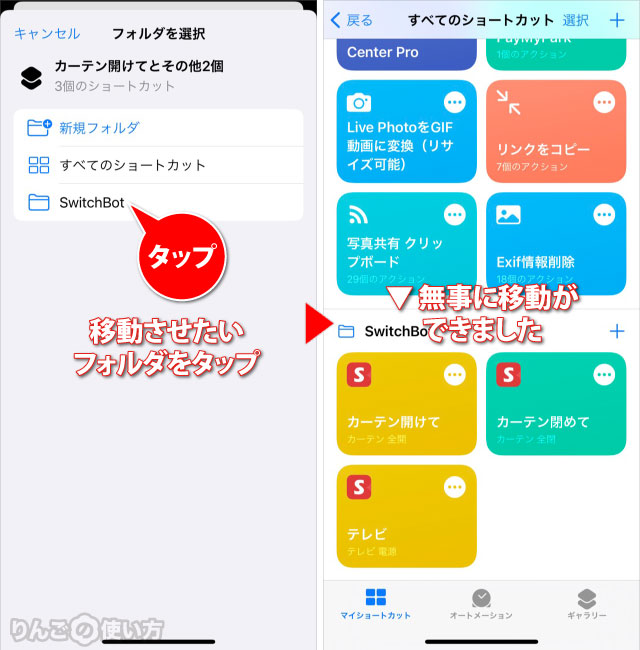
- 移動させたいフォルダを選ぶ
ショートカットの移動が完了です。
ドラッグ&ドロップでフォルダに入れることもできる
ちなみにショートカットをドラッグ&ドロップして、フォルダに入れることもできますが、意外とうまくいかないことが多かったです。
スポンサーリンク
特にiPhoneのような画面が狭い端末でショートカットをドラッグ&ドロップするのは難しかったです。なので、移動は上記の操作の方が簡単でおすすめしています。
フォルダを移動させる・並び替える方法
最後にフォルダを移動させる・並び替える方法を紹介します。
と言ってもフォルダをドラッグ&ドロップするだけです。
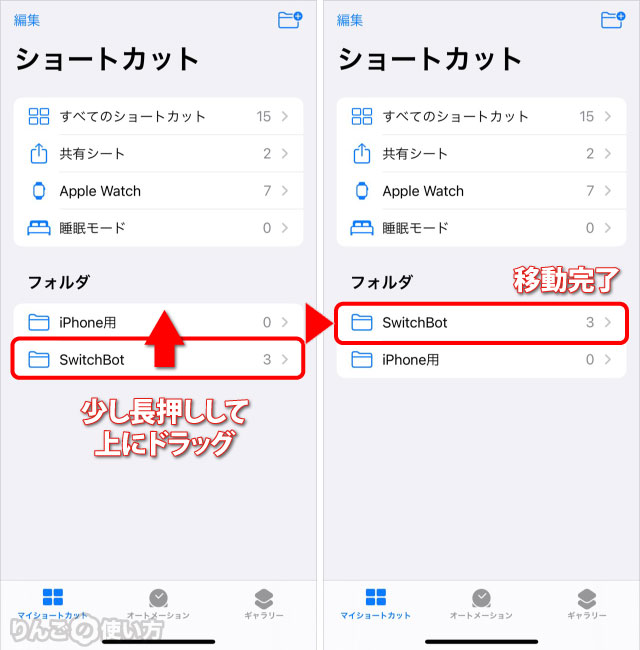
- ショートカットのフォルダ一覧の画面を表示
画面左下のマイショートカットを1回、もしくは2回タップすると表示されます。 - 移動させたいフォルダを少し長押し(ここではSwitchBot)
- 手に振動が来たらドラッグ&ドロップで移動させる
以上でフォルダの移動ができました。
長押しの途中で「名前とアイコンを編集」「削除」といったメニューが表示されますが、気にせずフォルダをドラッグ&ドロップさせてOKです。
よく使うフォルダは上の方に。全く使わないショートカットが入ったフォルダは下の方のあまり目立たないところに置いておきましょう。




