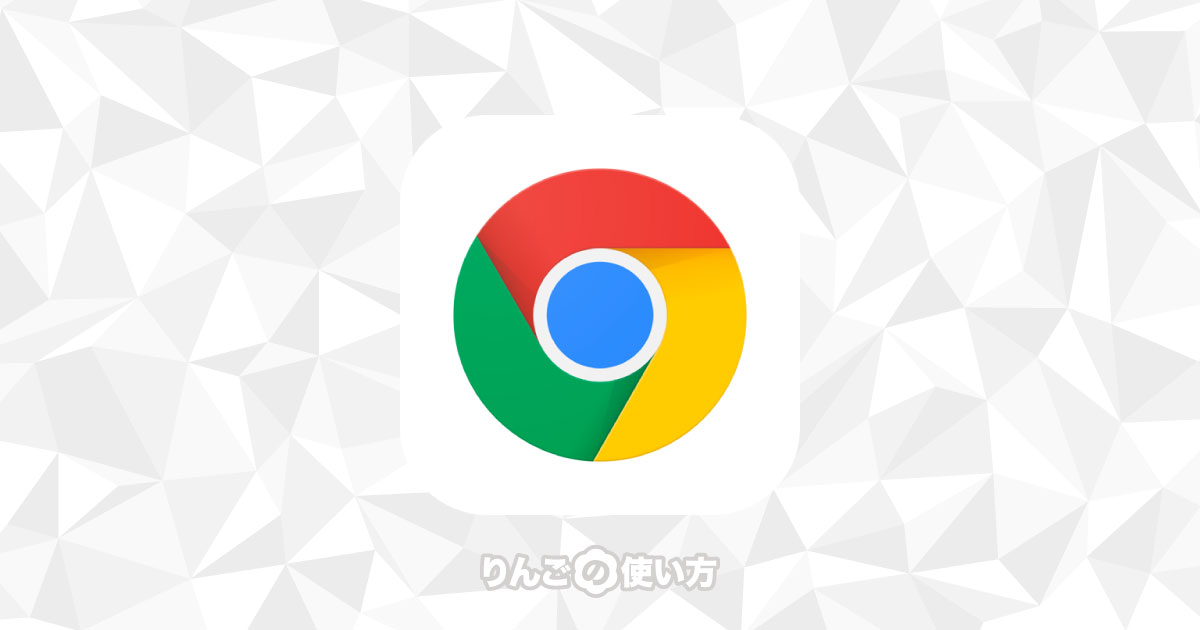スポンサーリンク
この記事ではiPhone・iPadのChromeでページ内の検索を行う方法を紹介します。
何か情報を探しているとき、1つ1つのWebページを読んでもいいのですが記事が長かったり、あまり時間がない時に記事を端から端まで読むのは大変です。
そんな時便利なのが「ページ内検索」です。キーワードを入力するとその言葉をハイライトしてくれるので、必要な情報にすぐに辿り着くことができます。
目次
iPhone・iPadのChromeでサイト内検索を行う方法
iPhone・iPadのChromeでページ内検索を行うにはどうしたらいいか見ていきましょう。
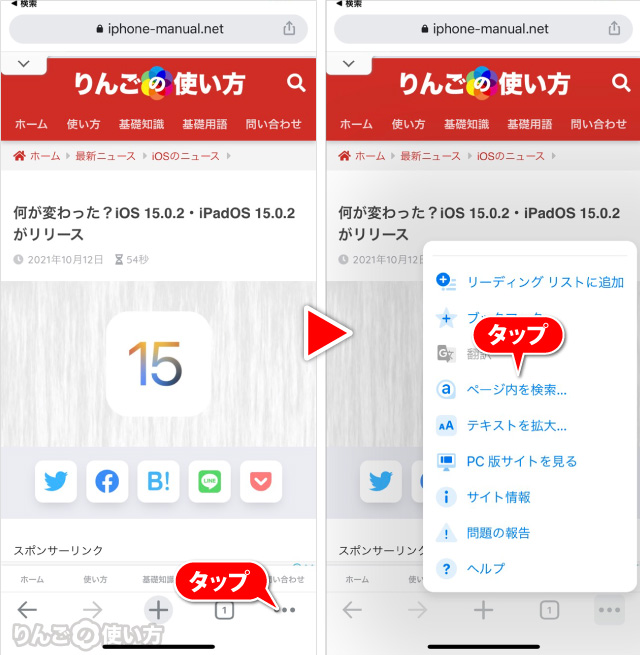
- Chromeでページ内を検索したいページを開く
- 画面右下の三点
 をタップ(iPadの場合、画面右上)
をタップ(iPadの場合、画面右上) - ページ内を検索をタップ
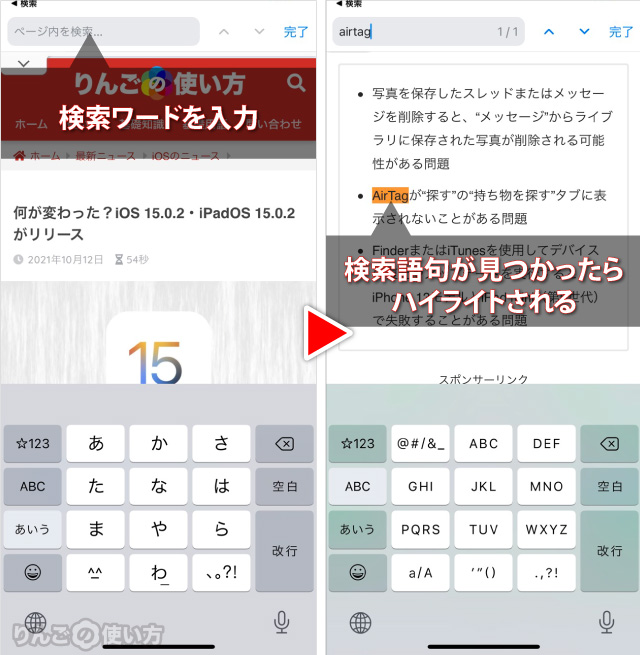
- 画面上部に検索したい言葉を入力
- 該当する言葉がある場合はその言葉がハイライトされる
ページ内検索はSafariの方がやりやすい
Chromeでページ内検索を行う場合、今回紹介したようにいくつかのステップを経て行うことができます。
スポンサーリンク
ところがSafariの場合、アドレスバーにページ内検索したい言葉を入力して検索ができるので使いやすいです。
もしページ内検索を頻繁に行う場合はChromeではなくSafariを使ってみてもいいのかもしれません。
[blogcard url=”https://iphone-manual.net/how-to-search-a-webpage-for-specific-text-in-safari-on-iphone-and-ipad/”]