スポンサーリンク
この記事ではAdobe Illustrator(アドビ イラストレーター)でオブジェクトの拡大・縮小を行うとき、線の太さを変えないようにする・線の太さを維持する方法と、その反対で太さを維持しないでオブジェクトの大きさに合わせて太さを変える方法を紹介します。
僕はオブジェクトの拡大縮小を行いたいとき、線も一緒に拡大縮小して欲しいことが多かったのですが、線の太さが維持されるのに困っていました。
そこでこの方法を知るまでは、できあがったオブジェクトをアウトライン化して線を無くしてから拡大縮小していました。
もちろんそれでも良いのですが、拡大縮小したあとで線の太さを変えたくなると面倒でした。
オブジェクトを拡大・縮小しても線の太さが変わらない
Illustrator(イラストレーター)の初期設定なのかどうかわかりませんが、僕が使っているIllustratorはオブジェクトを拡大・縮小しても線の太さが変わりませんでした。
そのため小さいオブジェクトを拡大すると、線の太さは変わっていませんが細くなったように見えてしまいます。逆に大きなオブジェクトを小さくすると、線は太く見えます。
具体的な例を挙げてみましょう。
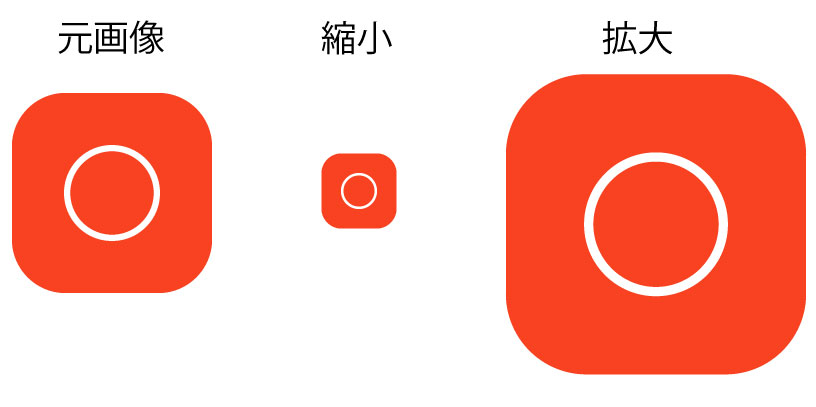
左のような「元画像」を拡大縮小したとき、拡大縮小と同じ比率で線の太さが変わると上記のように見えます。
スポンサーリンク
左の画像の線幅は6px、真ん中の縮小画像は2.25px、右の拡大画像は9pxです。
ところが線幅が維持されると以下のようになり、それぞれの画像の印象が大きく変わってしまいます。
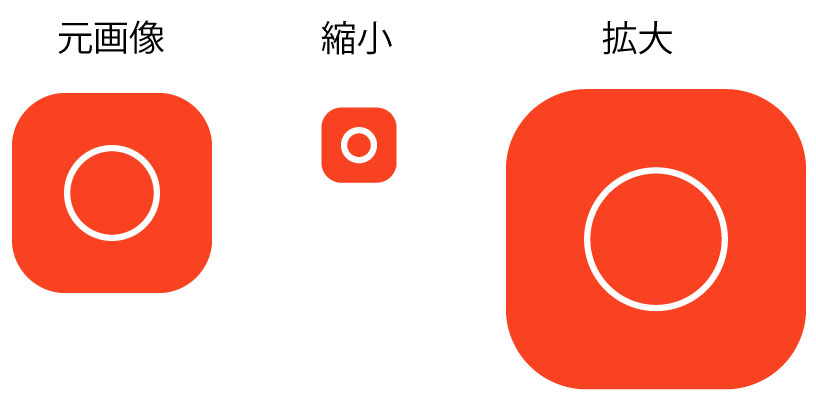
縮小画像の丸は明らかに線が太く見え、拡大画像の線は細く見えます。
もちろんこれが意図した結果であれば良いのですが、拡大縮小と同じ比率で太くなったり細くなって欲しいケースもあります。
拡大・縮小したとき線の太さも変わるようにする方法
それではIllustrator(イラストレーター)でオブジェクトを拡大・縮小したときに、線の幅(太さ)も一緒に変わるようにする方法を見ていきましょう。
線幅を維持する設定は変形のパネルから行います。変形のパネルを出す方法はいくつかあります
メニューバーから設定を変える方法
が、まずは画面上部のメニューバーの「ウィンドウ」から変える方法です。
スポンサーリンク
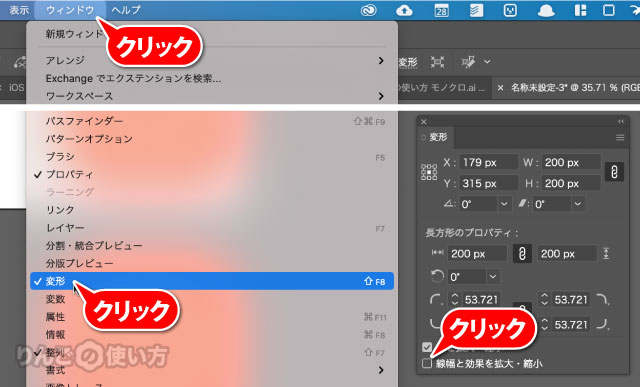
- 画面上部のメニューバーから
- ウィンドウをクリック
- 下の方にある
- 変形をクリック
- 表示された変形パネルから線幅と効果を拡大・縮小にチェックを入れる
画面右の「プロパティ」パネルから設定を変える方法
2つ目の方法は画面右側にある「プロパティ」から設定を変える方法です。
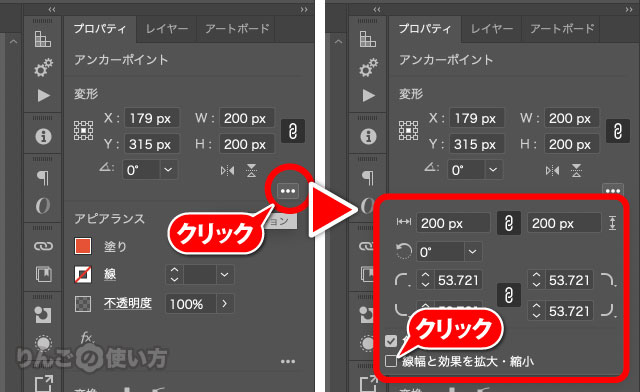
- 画面右側にあるプロパティパネルのなかにある
 をタップ
をタップ - 新たに表示されたウィンドウ内にある線幅と効果を拡大・縮小をタップしてチェックを入れる
ツールバーから設定を変える方法
3つ目の方法は画面左にあるツールバーから設定を変える方法です。
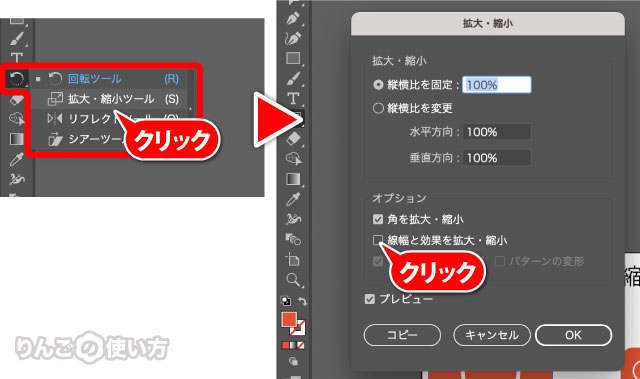
- 画面左のツールバーから拡大・縮小ツールをクリック(補足あり)
- 表示された「拡大・縮小」のウィンドウから線幅と効果を拡大・縮小をタップ
もし画面左のツールバーに拡大・縮小ツールのアイコンが見つからない場合は、拡大・縮小ツールのアイコンの代わりに回転ツール、リフレクトツール、シアーツールが表示されているかもしれません。
いずれかの表示されているアイコンを長押しすると拡大・縮小ツールが表示されます。




