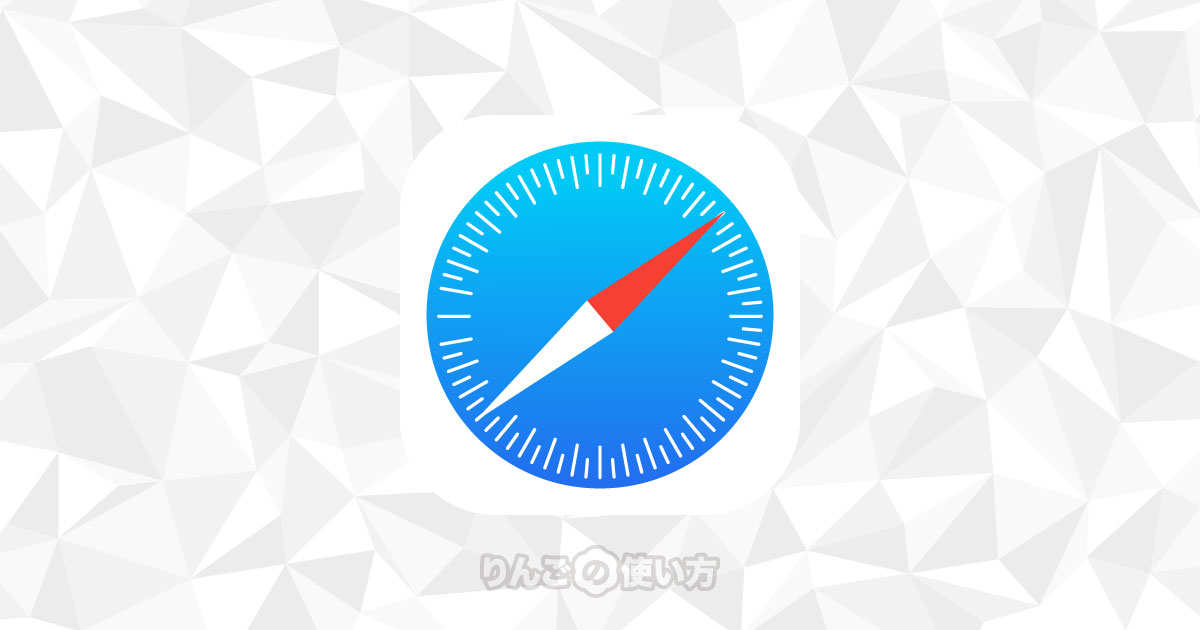スポンサーリンク
この記事ではiPhone・iPadのSafariでプライベートブラウズモードが使えなくなってしまったときに使えるようにする方法を紹介します。
Safariにはプライベートブラウズモードという機能があるのですが、このプライベートブラウズ機能が使えなくなってしまうケースがあります。
プライベートブラウズ機能とは
まず最初にプライベートブラウズ機能がどんな機能なのか簡単に紹介します。
プライベートブラウズ機能というのは、閲覧履歴を残さず、またウェブサイトからの検索履歴を追跡されず、さらに自動入力の情報がSafariで記録されなくなる機能です。
つまりあなたがSafariで何か検索しても所有者にはバレないと言うことです。
プライベートブラウズ機能はどう使う?
プライベートブラウズ機能をどう使うのか?というと
- 友だちのiPhone・iPadを借りて何か検索するとき
- 検索履歴に残したくないこと検索するとき
- サイトのテスト・デバッグをする
- ちょっと怪しいサイトを閲覧するとき
- SNSやショッピングサイトを普段と違うアカウントで使うとき
スポンサーリンク
基本的に自分が何を閲覧したのか、他人に知られないようにするために利用することが多いです。
プライベートブラウズ機能が使えない!?そんなときの直し方
Safariのプライベートブラウズ機能が使えない、文字がグレーアウト(文字の色が薄くなっている)している場合は「スクリーンタイム」によって機能制限がかかっている可能性が高いです。
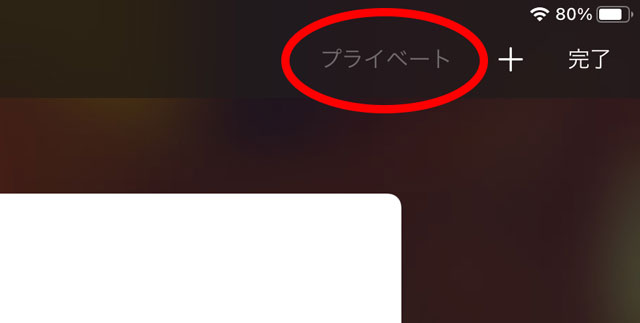
ちなみに上のスクリーンショットはiPadのSafariで「プライベート」がグレイアウトしてタップしても何の反応もない状態です。
この状態だと「プライベート」をタップしてもプライベートブラウズ機能を使うことはできません。
スクリーンタイムというのは本人、またはそのiPhone・iPadの管理者がiPhone・iPadの機能やアプリの利用時間などに制限をかける機能です。
Safariのプライベートブラウズモードはスクリーンタイムで制限がかかっているとオンになっていると使うことができないので、スクリーンタイムをオフにする必要があります。
その1:「コンテンツとプライバシーの制限」を解除する
一つ目にチェックしたいスクリーンタイムの設定は「コンテンツとプライバシーの制限」です。
スポンサーリンク
- 設定を開く
- 下にスクロールしてスクリーンタイムをタップ
- コンテンツとプライバシーの制限をタップ
- コンテンツ制限をタップ
もしここでコンテンツ制限の文字がグレーアウト(薄くなって)して押せないときは、画面上部のコンテンツとプライバシーを制限を「オン」にしましょう。
「オン」にするとき、もしかしたら4桁のパスコードを求められるかもしれません。ちなみにこのパスコードはiPhoneのロックを解除するためのものではありません。スクリーンタイム用のパスコードです。
パスコードを入れてコンテンツとプライバシーの制限がオンになったらコンテンツ制限をタップします。
- Webコンテンツをタップ
- 成人向けWebサイトを制限から無制限アクセスに変える
以上でSafariでプライベートブラウズモードが使えるようになるはずです。もしこの操作をしても解除できない場合は、次の「その2」を試してみてください。
その2:スクリーンタイム自体を解除する
2つ目の方法はスクリーンタイム自体を解除して、プライベートブラウズ機能を使えるようにします。
ただしこの解決方法はお使いのiPhone・iPadを家族が管理している状態なので、家族の協力が必要です。
スポンサーリンク
どういうことか?というと、家族(お父さん・お母さん)が子どものiPhone・iPadの利用制限をかけたり利用状況を把握するために、親の端末で子どもの端末にスクリーンタイムをかけることができます。
この場合、特に利用制限がかかっていなくても「管理下にある状態」なので、プライベートブラウズ機能を使うことができません。
解除方法は以下の通りです。
- 設定をタップ
- スクリーンタイムをタップ
- ファミリーの下にあるスクリーンタイムを解除したいアカウントをタップ
- 一番下にスクロールしてスクリーンタイムをオフにするをタップ
- スクリーンタイム・パスコードを入力
以上でスクリーンタイムが解除され、プライベートブラウズを使えるようになります。