スポンサーリンク
WordPressの記事には「投稿」と「固定ページ」という2種類あります。
この「投稿」と「固定ページ」は何が違うんでしょうか。それぞれ用途と目的があるのでしょうか。編集する画面自体はすごく似ています。また実際に投稿されたページも違いはあまりありません。
今回は「投稿」と「固定ページ」の違いと、用途別・目的別にどちらを使うのがいいのか紹介していきます。
ほぼ同じ:編集画面
まず「ほぼ同じ」こととして「編集画面」が挙げられます。
それぞれタイトルを入力して、本文はブロックエディタで編集する点については同じです。
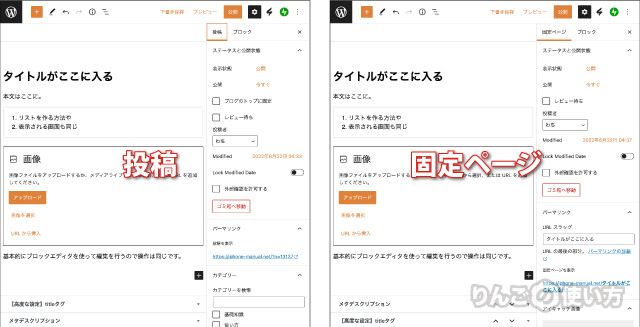
文字を太くしたり、リンクを貼ったり、テーブル(表)や画像を挿入するといった基本的な記事を編集するための操作性は変わりません。
では「投稿」と「固定ページ」では何が違うのでしょうか。
「投稿」と「固定ページ」は記事の管理方法や、ページごとの繋がり、トップページ等の表示の方法が違ってきます。
スポンサーリンク
違い:ページの管理方法が違う
「投稿」と「固定ページ」のわかりやすい違いの一つが「ページの管理方法」です。
「投稿」ページはカテゴリーやタグ、時系列で管理
「投稿」ページは「カテゴリー」「タグ」「投稿者」などで分類され、読者はそれらのページを時系列で一覧化されたページから探すことができます。
例えば「iPhoneの使い方」と「AirPodsの使い方」というカテゴリーがあった場合は、カテゴリーごとに分けて表示することができます。その時、新しい記事は上に。そして古い記事は下に表示されます。
そのためブログの記事の多くは「投稿」を使って書かれています。
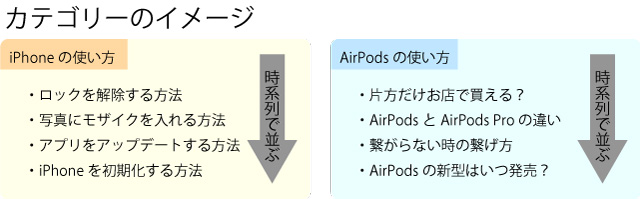
トップページは初期設定では「全てのページ」を時系列で並べたページです。ただカスタマイズしてカテゴリーやタグごとに分けて時系列表示させたり、自分が好きな記事だけ載せることこともできます。
「固定ページ」は独立。親子関係の指定ができる
一方「固定ページ」は時系列で管理されていないため、トップページやカテゴリー、タブの記事一覧には出てきません。
スポンサーリンク
では投稿した固定ページはどのように読者の目に触れるのか?というと、ページのヘッダーやフッターのメニューにリンクを入れて読者を誘導します。
固定ページの具体的な使用例としてはまず挙げられるのは以下のようなページではないでしょうか。
- このブログについて
- 問い合わせ
- プライバシーポリシー
- 免責事項
それ以外にもこんな使われ方があります。
- まとめページ
- 特定の商品を紹介するランディングページ(LP)
もう少しイメージしやすいように例を用意しました。
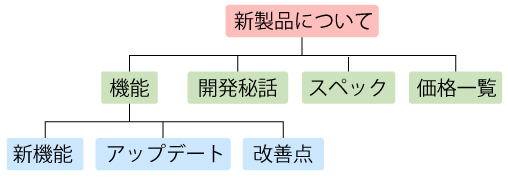
新製品のページがあり、そこに紐づく形で製品の機能や開発秘話、スペックなどがぶら下がり、その下にさらにページがぶら下がります。そこには「投稿」のような時間の流れはありません。
違い:トップページに指定できる・できない
「投稿」はトップページに指定することができませんが、「固定ページ」はホームページ(トップページ)に指定することができます。
スポンサーリンク
ブログのテーマによって固定ページを使ってブログ・ウェブサイトのトップを個性的に変更できるものもあります。
固定ページをホームページに指定する方法
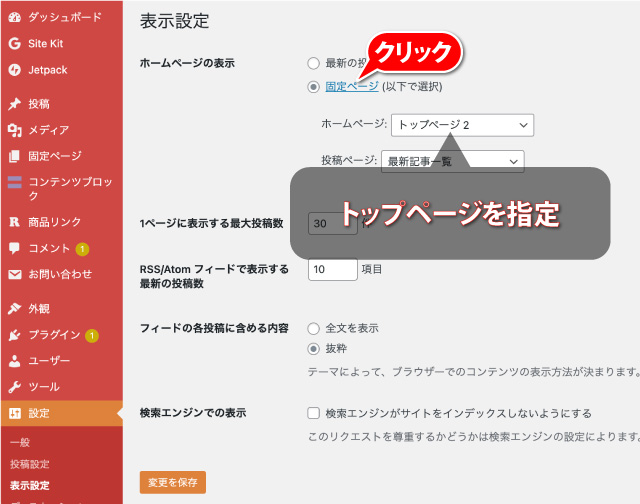
- WordPressを開く
- 左サイドバーの設定をクリック
- 左サイドバーから表示設定をクリック
- ホームページの表示を
- ホームページに指定するページを選ぶ
違い:URL(パーマリンク)の構造が違う
「投稿」ページと「固定ページ」ではURL(パーマリンク)の構造が違います。
「投稿」ページのURL(パーマリンク)
「投稿」ページの場合、パーマリンクの設定はあらかじめ用意された以下の設定を使うか、自分でカスタマイズしたパーマリンクを設定して使います。
あらかじめ用意されているのは下記の5パターンです。
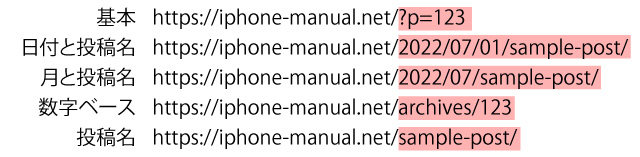
WordPressを始めたばかりの状態では「基本」が設定されています。
この「?p=123」の数字は「投稿ID」と呼ばれる番号で、各投稿ごとに割符割れた個別番号です。
スポンサーリンク
きっと多くの人は投稿IDだけを使った「数字ベース」もしくはパーマリンクから投稿内容がわかりやすい「投稿名」を使っているのではないでしょうか。
それ以外にも「カテゴリー」「投稿者」などをパーマリンクに入れたり、反対に「数字ベース」の「archives」を抜いて投稿IDのみにすることも可能です。
「固定ページ」のURL(パーマリンク)
では「固定ページ」のURL(パーマリンク)の構造はどうなっているか?というと、もし投稿ページで「基本」を選んでいる場合は固定ページのパーマリンクも「?=123」のようになります。
もしそれ以外を設定している場合は「親子ページ」の関係に基づいてパーマリンクが設定されます。
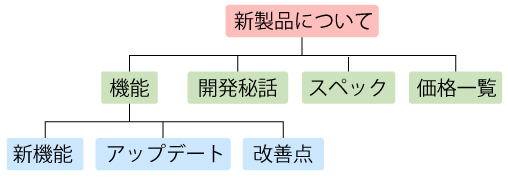
例えば上記のようなページがあったとします。
「新機能について」が親ページ。そして「機能」「開発秘話」などがあるページは「子ページ」、そして「新機能」や「アップデート」があるページが「孫ページ」になります。
では、これらのページのパーマリンクがどうなるか?というと以下のようになります。
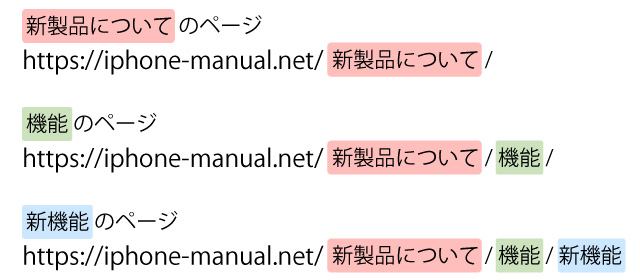
パーマリンクは「ドメイン/親ページ/子ページ/孫ページ/」という順番でつくられます。
違い:記事の「抜粋の入力」の有無
スポンサーリンク
「投稿」ページは「抜粋」を手動で入力できますが、「固定ページ」は抜粋を手動で入力することができません。※テーマによっては入力できます。
抜粋は記事の要約として使われ、手動で入力しなかった場合は記事の最初の110文字が「抜粋」として設定されます。
ちなみに抜粋はWordPressの機能でSEO対策とはあまり関係ありません。抜粋は記事の一覧でアイキャッチ画像や記事のタイトルと一緒に表示されるテキストです。
[blogcard url=”https://iphone-manual.net/wordpress-difference-between-except-and-description/”]
違い:フィードに配信できる・できない
「投稿」ページはフィードに配信されますが、「固定ページ」はフィードに配信されません。
もう少し具体的な説明をすると、投稿ページはFeedlyやInoreaderといったRSSリーダー(フィードリーダー)で更新情報を受信できる「フィード配信」を行うことができます。
フィード配信を行うことでRSSリーダー(フィードリーダー)を使って、あなたのブログ・ウェブサイトの更新をチェックしている人に早く新しい記事の投稿を知らせることができます。
ただ逆を言えば「投稿」ページは自動的に記事を投稿するとフィード配信されてしまうので、フィード配信してほしくない記事、例えば「企業概要」とか「プライバシーポリシー」は「固定ページ」で投稿することが多いです。
スポンサーリンク
「投稿」と「固定ページ」の使い分けの例
最後に「投稿」と「固定ページ」の使い分けについて触れておきます。
「投稿」と「固定ページ」に「これ」という使い方の決まりはありません。なのでここではあくまでも「例」として使い分けを紹介します。
ブログの場合
ブログを運営する場合、通常の記事は全て「投稿」を使います。
「固定ページ」は「プライバシーポリシー」や「問い合わせ」、「このブログについて」などに使います。
上でも触れましたが「固定ページ」でトップページを作ったり、「まとめページ」を「親・子・孫」の構造う使って作ることもできます。
企業や団体、個人事業のウェブサイトの場合
ブログではなく企業や団体、個人事業のウェブサイトの場合は、基本的な情報は「固定ページ」で掲載して、その中の1コーナーとして「社員ブログ」「社長ブログ」「開発ブログ」といった形で「投稿」を使って日々の情報を発信することができます。



