スポンサーリンク
この記事では、iPhoneやiPadに最初からインストールされているApple純正の「メモ」アプリで、他人にメモを見せないようにロックする方法を紹介します。
人に見られたら困るようなことを書くときに活用しましょう。
メモのパスワードを設定・解除する方法
メモにロックをかける前にパスワードを設定する必要があります。
このパスワードはiPhoneやiPadのロックを解除するパスコードや、Apple IDのパスワードとは別で設定します。
もちろんiPhone・iPadのパスコードやApple IDのパスワードと同じでも構いませんが、「セキュリティー」という観点から見ると別のものにした方が安全です。
メモを設定する方法は2つあります。どちらの方法で設定しても問題ありません。
またパスワードはiCloudで同期するメモのパスワード、iPhone・iPad上に保存して他の端末と同期しないメモのパスワードなどを分けることができます。
メモのパスワードを設定する方法 その1
まず最初の方法は「設定」からメモのパスワードを設定する方法です。
スポンサーリンク
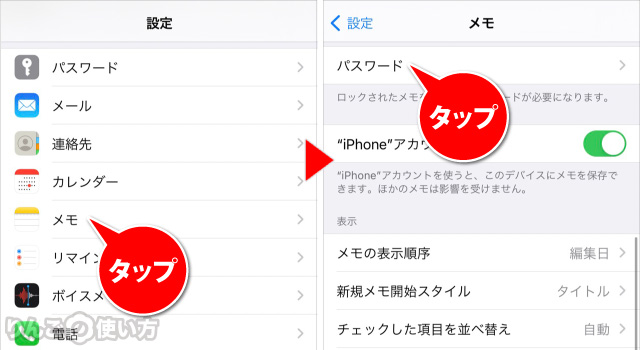
- 設定を開く
- 下にスクロールしてメモをタップ
- パスワードをタップ
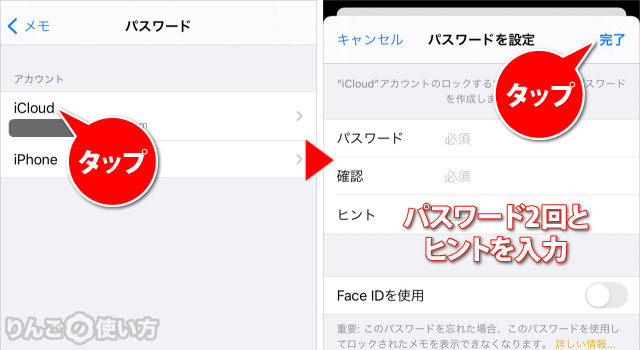
- パスワードを設定したいアカウントをタップ
- パスワードを2回、それとヒント(これは必須ではない)を入力
- Face IDやTouch IDで解除したい時は、Face IDを使用またはTouch IDを使用をタップ
- 画面右上の完了をタップ
以上でメモのパスワードが設定されました。
メモのパスワードを設定する方法 その2
2つ目の方法はメモアプリからパスワードを設定する方法です。
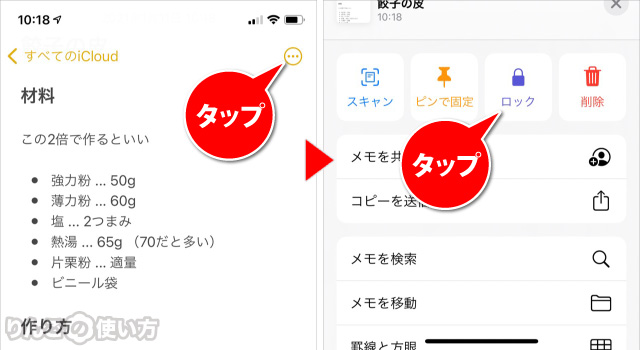
- パスワードをかけたいメモを開く
- 画面右上の3点
 をタップ
をタップ - ロックをタップ
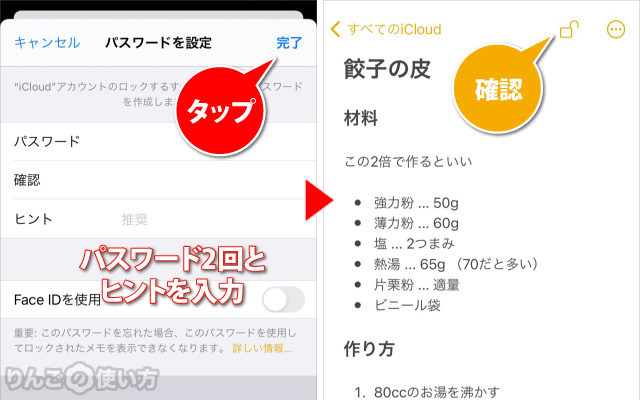
- パスワードを2回とヒント(これは必須ではない)を入力
- 必要に応じてFace IDを使用、またはTouch IDを使用をタップ
- 画面右上の完了をタップ
これでパスワードの設定が終わり、メモがロックされました。
ロックが設定されたメモは画面右上に南京錠(ロック)のアイコンが表示されます。
メモのパスワードをリセットする方法
スポンサーリンク
メモに設定したパスワードを忘れてしまったり、違うパスワードに変えたい場合は一度リセットする必要があります。
パスワードのリセットにはApple IDのパスワードが必要です。
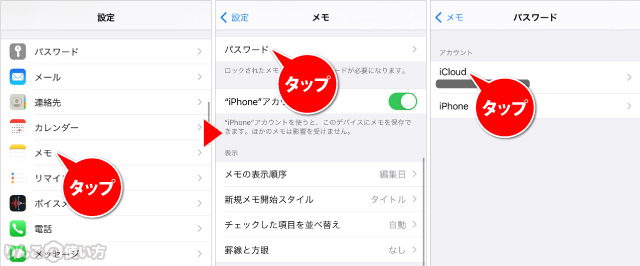
- 設定を開く
- 少し下にスクロールしてメモをタップ
- パスワードをタップ
- パスワードをリセットしたいアカウントをタップ
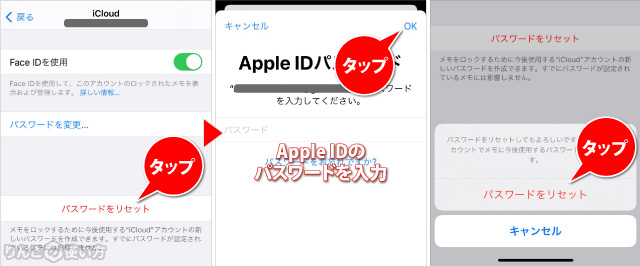
- パスワードをリセットをタップ
- Apple IDのパスワードを入力
- 画面右上のOKをタップ
- 確認の画面が出てくるのでパスワードをリセットをタップ
以上でパスワードがリセットされるので、新たにパスワードを設定したりこれまでロックされていたメモのロックをすべて解除することができます。
メモにパスワードをかける方法
ではパスワードの設定がすでにできている状態で、メモにロックをかける方法を紹介していきます。
iPhone・iPadでメモにロックをかける方法
メモにロックを掛ける場合は以下の通り操作していきます。
スポンサーリンク
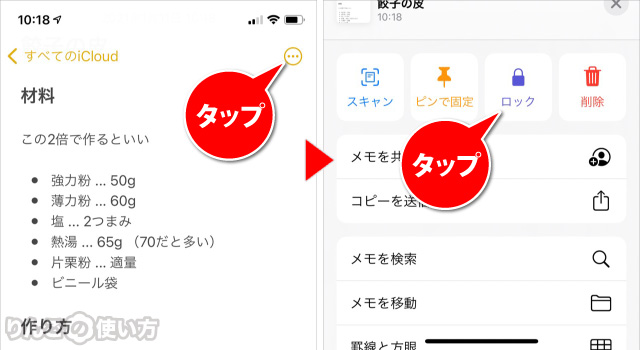
- パスワードをかけたいメモを開く
- 画面右上の三点
 をタップ
をタップ - をタップ
これでメモにロックがかかりました。
ロックされた状態ではメモのタイトルは他人も見ることができますが、中身はこのメモはロックされていますと表示され見ることができません。
Macのメモにパスワードをかける方法
Macのメモにパスワードを書けるときの操作はほとんどiPhoneやiPadのメモと同じ操作で行えます。
- パスワードをかけたいメモを開く
- 画面上にある鍵(南京錠)のアイコンをクリック
- メモをロックをクリック
メモアプリ全体、またはフォルダにパスワードはかけられる?
最後に「メモ全体」や「フォルダごと」にロックをかけられるか?について触れておきます。
2021年1月時点ではメモアプリ全体やフォルダごとにロックをかけることはできません。
スポンサーリンク
正直、1つ1つのメモにロックをかけるのは大変なので、人に見られたくない情報を多くメモする場合は、別のアプリを使う方がいいのかもしれません。









