スポンサーリンク
この記事ではApple IDのパスワードを変更する方法を紹介します。
セキュリティー意識が高い人なら数ヶ月おきに変えたりするかもしれませんが、ほとんどの人が一度設定したらなかなか変える機会がないかもしれません。
パスワードを変える必要があるときの参考になれば幸いです。
目次
Apple IDのパスワードを変える方法
iPhoneやiPadを使ってApple IDを変えるには以下のように行います。
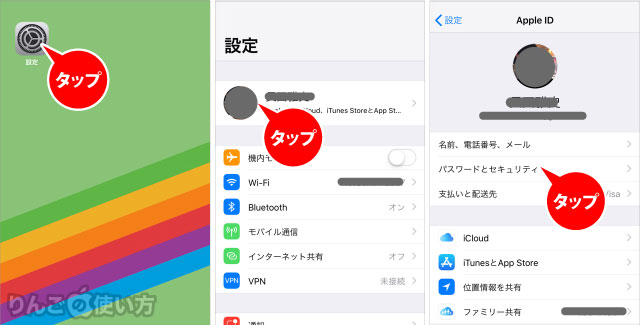
- を開く
- Apple IDのアイコンや名前が書いてあるエリアをタップ
- をタップ
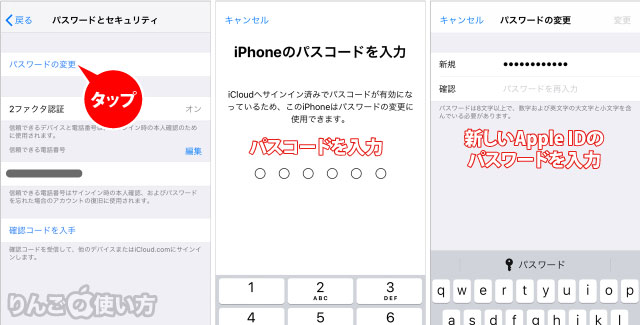
- をタップ
- iPhone(またはiPad)のパスコードを入力
- 新しいApple IDのパスワードを2回入力
以上でApple IDのパスワードが変更になりました。操作自体は非常に簡単なのでわかりやすいと思います。
Apple IDのパスワードを変えた後の注意点
スポンサーリンク
もし複数のApple製品を持っている場合、Apple IDのパスワードを変更すると、お使いのすべての端末のApple IDのパスワードも変更しなければなりません。
もしパスワードのアップデートが行われていない端末は、iCloud関連のサービスが使えなくなってしまうなど、不便が出ることも。
なのでApple IDのパスワードを変えたときは、忘れずにiPhone、iPad、Macなどお使いの端末のApple IDのパスワードをアップデートを忘れずにしておきましょう。
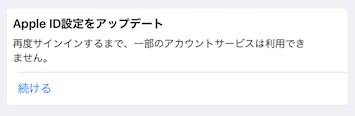
ちなみにiPhoneでApple IDを変更した際、iPadの設定画面には上記のようなメッセージが表示され、Apple IDの入力を求められました。









