スポンサーリンク
この記事ではiPhone・iPadで撮影した写真をHEICという形式ではなく、JPGなど汎用性の高い画像形式に変換してシェアする方法を紹介します。
WindowsやAndroidのスマホやタブレットに写真をシェア・共有するときの参考になれば幸いです。
iPhone・iPadの画像形式「HEIC」って何?
iPhoneやiPadは写真を保存するとき「HEIC」という形式で保存します。
このHEIC形式は、一般的な画像形式の「JPG」と比べて、同程度の画質を保ちながら、ファイルサイズが半分程度になるという大きなメリットがあります。
一方WindowsやAndroidのスマホ・タブレットやiPhone・iPadの古いアプリではHEIC形式のファイルを開けないことがあります。
そのため撮った写真を友人にLINEなどで送ったときに相手の端末によっては開けないということが起こったりします。
HEIC形式の写真を無料でJPGなど他の形式でシェアする方法
HEIC形式の写真をJPGなど別の形式でシェアする方法はいくつかあります。
スポンサーリンク
今回紹介する方法はAppleが提供するアプリ「ショートカット」を使って行う方法です。
「ショートカットって何?」という方はショートカットでどんなことができるか紹介した記事を以前書いていますので、そちらを見ていただけたら幸いです。
[blogcard url=”https://iphone-manual.net/what-is-siri-shortcuts-01/”]
「ショートカット」でHEIC形式を別形式に変換するには
「ショートカット」というアプリでHEIC形式の写真をJPGなど別の形式にするのは非常に簡単です。
もしショートカットがお使いのiPhoneやiPadに入っていない場合は、App Storeからダウンロードしてください。
HEIC形式の変換ショートカットを入手・設定する
では、ダウンロードしたあとの手順を紹介します。
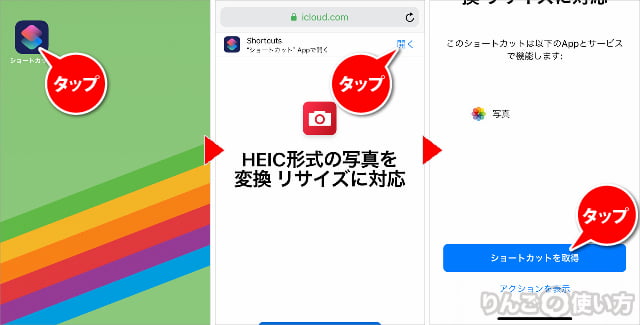
- 「HEIC形式の写真を変換 リサイズに対応」をSafariで開く
- 画面右上のをタップ
- 画面下のをタップ
- ショートカットが開く
- 今回追加するショートカットの内容が表示されるので一番下までスクロール
- 信頼されていないショートカットの追加をタップ
- ショートカットに追加されました
スポンサーリンク
信頼されていないショートカットの追加は、Appleが作ったショートカット以外は全て表示されます。中には悪意がある人がデータ漏洩につながるコードを仕込んでいる可能性もあるので注意しましょう。
- ショートカットアプリの画面左下をタップ
- 画面上にあるアクセスを許可をタップ
- 確認画面でOKをタップ
- 画面右上の完了をタップ
以上で設定は完了です。
HEIC形式の変換ショートカットを使う
続いてHIEC形式の変換ショートカットを実際に使ってみましょう。
- ショートカットを開く
- 画面下のマイショートカットをタップ
- HEIC形式の写真を変換 リサイズに対応をタップ
- 写真を選ぶ(複数選択可)
- 「リサイズしますか?」と聞かれるのではいかいいえをタップ
はいを選んだ場合は横幅のピクセル数を入力
完了をタップ - フォーマットを選ぶ
- 画質を選ぶ
右が高画質、左が低画質 - メタデータをどうするか選ぶ
撮影日や撮影場所などのメタデータを削除する場合オフに - 完了をタップ
- 保存場所・共有方法を選ぶ
以上で変換とリサイズが終わりました。
アプリをダウンロードする方法もある
今回はショートカットを使ってHEIC形式の画像を別の形式に変換する方法を紹介しましたが、アプリをダウンロードして変換することもできます。
変換アプリはApp Storeにたくさんあるので「HEIC 変換」などで探してみてください。




