スポンサーリンク
この記事では、iPhone 11・iPhone 11 Proから搭載されたがどんな機能なのか、また設定方法などを紹介します。
iPhone 11から搭載された「写真のフレームの外側を含めて撮影」とは
iPhone 11から従来のiPhoneには搭載されていない「超広角」のカメラが搭載されました。
「写真のフレームの外側を含めて撮影」はこの超広角カメラを活用し、広角カメラで撮影するのと同時に超広角カメラを使って本来撮ろうとした画角(撮影する範囲)よりも広い写真撮影を行います。
具体的な例を挙げてみます。

スポンサーリンク
これは通常の広角レンズ(26mm)で「写真のフレームの外側を含めて撮影」をオンにした状態で撮影しました。
そして「写真のフレームの外側」を表示させると以下のような写真になります。

上の写真より広く撮れているのがわかりますね。
わかりやすい見分けポイントは青い服を着た男性でしょうか。上の写真では肩の下くらいまでしか写っていませんが、下の写真では頭の上まで撮影されています。
ちなみに超広角カメラ(13mm)ではもっと広く撮れます。

スポンサーリンク
青い服を着たおじさんがいなくなってしまったので、少し比較しにくいので画角(撮影できる範囲)の違いがわかるようにしてみました。
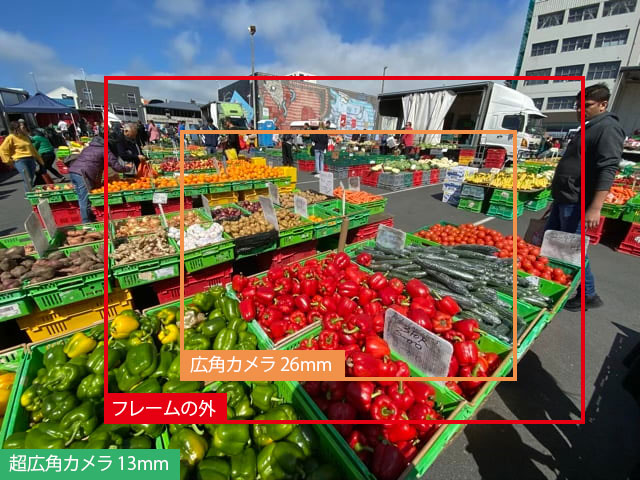
こう見ると一目瞭然です。超広角ほどではありませんが、画角が広く撮影されていることがわかります。
フレームの外側のデータは30日間保存
フレームの外側の写真は30日間保存されています。それ以降はトコロテン式に削除されます。
スポンサーリンク
文末にフレームの外の写真を表示させたり、保存したりする方法を紹介していますので、オリジナルの写真だけでなくフレームの外側の写真が消えたら困る場合は、忘れずに保存するようにしましょう。
「写真のフレームの外側を含めて撮影」のオン・オフをする方法
では、写真のフレームの外側を含めた撮影をする設定をオン・オフする方法を紹介します。
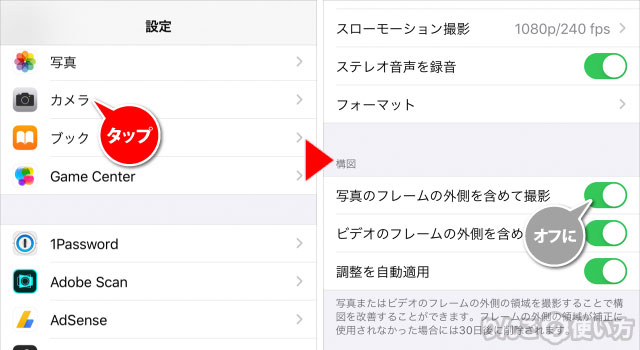
- を開く
- 下にスクロールし、をタップ
- 下にスクロールし、を好みの設定(オンかオフ)に
以上です。名前そのままの設定なのでわかりやすいですね。
ちなみに撮影中はこのモードがオンなのかオフなのかは画面を見てもわかりません。
スポンサーリンク
撮影した写真がフレームの外も撮影されているかチェックする方法
続いて「撮影した写真がフレームの外も撮影されているかチェックする方法」です。
チェックするポイントはアプリで写真を開いたとき、右上に出てくるアイコンです。
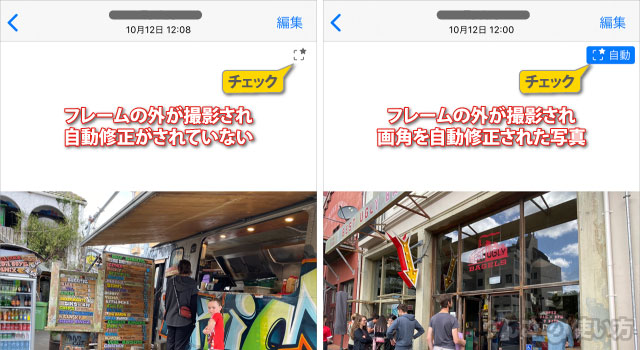
四角い枠に星が付いたアイコンが表示されている場合は、フレームの外側も撮影されています。
またフレームの外側を撮影した上で、iPhoneが画角を自動的に修正した写真は、写真の右上に上記のようなアイコンが表示されます。
フレームの外まで撮影された写真を見る・保存する方法
スポンサーリンク
最後にフレームの外まで撮影された写真を見たり、保存する方法を紹介します。
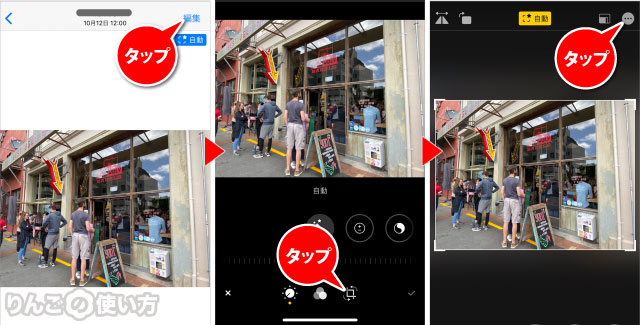
- フレームの外側を表示させたい写真を開く
- 画面右上のをタップ
- 画面下のをタップ
- 画面右上のアイコンをタップ
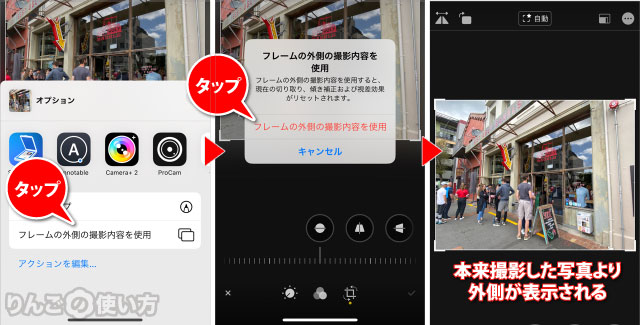
- をタップ
- (出ないこともある)確認画面でをタップ
- 本来撮影した写真より外側が表示されます
スポンサーリンク
フレームの外側の写真を保存したい場合は、フレームの外を表示した後、画面右下のチェックマークをタップします。
気を付けたいのは、フレームの外を撮影した写真を保存するとオリジナルの写真を上書き保存してしまうことです。
将来的に「上書き保存」と「別名で保存」を選べるようになるといいのですが。









