スポンサーリンク
この記事ではiPhone・iPadでコピー&ペースト(コピペ)する方法をいろいろ紹介します。
「たかがコピペ」と思われがちですが、今回紹介するコピペの方法を知っておくと、iPhone・iPadの生産性が一気に上がる。かもしれません。
iPhone・iPadでコピーする方法
iPhoneやiPadでコピーをする時「何をコピーするのか」で操作方法やできることが変わってきます。
テキストをコピーするときの基本は範囲を選択→コピー
テキストをコピーしたい時の基本は範囲を選択して、出てくるポップアップの中からコピーを選ぶことです。
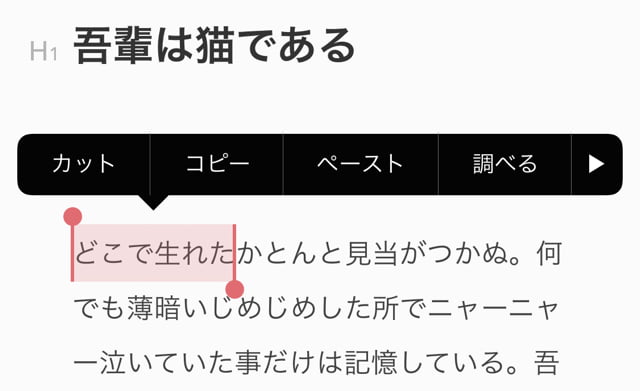
テキストは範囲選択→3本指タップでもコピーができる
テキストを範囲選択したのち、3本指で一回タップをするとコピーやペースト、さらにカットの操作ができるメニューが出てきます。
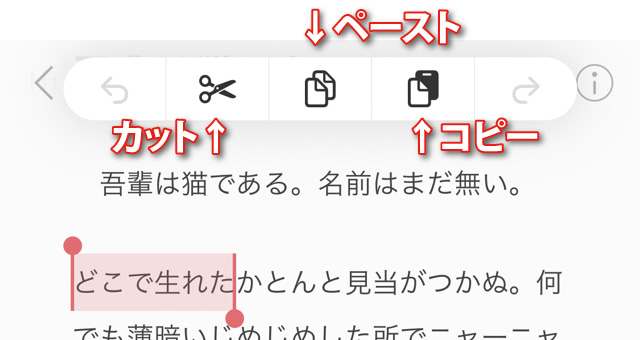
上で紹介した黒いポップアップと違いアイコンが使われているので、ぱっと見少しだけわかりにくいかもしれませんが、こんな操作方法もあります。
スポンサーリンク
テキストは選択→3本指でピンチインでコピーができる
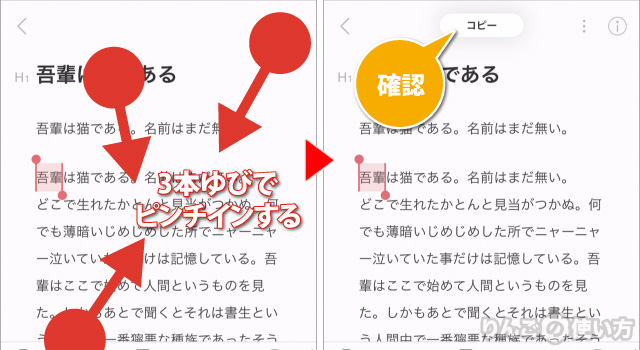
テキストは範囲選択を行ったのち、3本指でピンチインすると選択したテキストをコピーすることができます。
イメージ的にはテキストを3本の指で摘みとる感じです。
上のスクリーンショットはiPhoneを使っていますが、正直なところiPhoneは画面が狭いのでやりにくいです。ただiPadの場合、画面が広いので比較的やりやすいです。
ピンチインを2回連続でカットができる
ちなみに3本指ピンチインを1回するとコピーができますが、ダブルタップのように2回連続で3本指ピンチインをすると「カット」ができます。
URLは共有メニューからコピーが可能
SafariやChromeで表示しているページのURL(アドレス)をコピーしたい時、アドレスバーにあるURLを選択、コピーしなくても共有メニューからコピーすることが可能です。
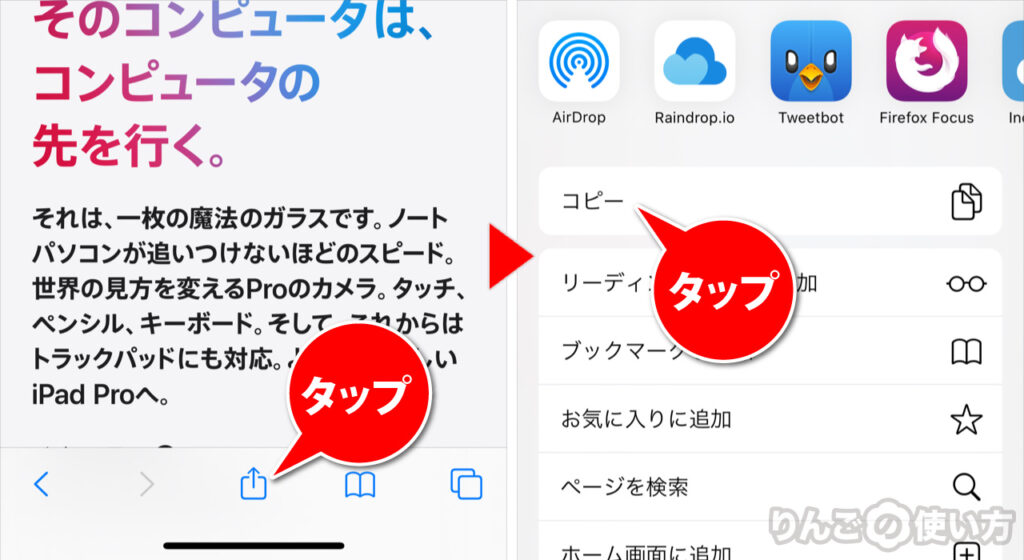
例えばiPhoneのSafariの場合、共有メニューは画面の下、真ん中にあります。これをタップしたのち、コピーをタップすることでURLをコピーすることができます。
iPadのSafariやiPhone・iPadのChromeの場合、共有メニューはアドレスバーの左にあります。それ以外のブラウザも若干共有メニューの場所は異なるかもしれませんが、共有メニューからURLをコピーできると知っておくと何かと便利です。
スポンサーリンク
URLはアドレスバーの長押しでもコピーできる
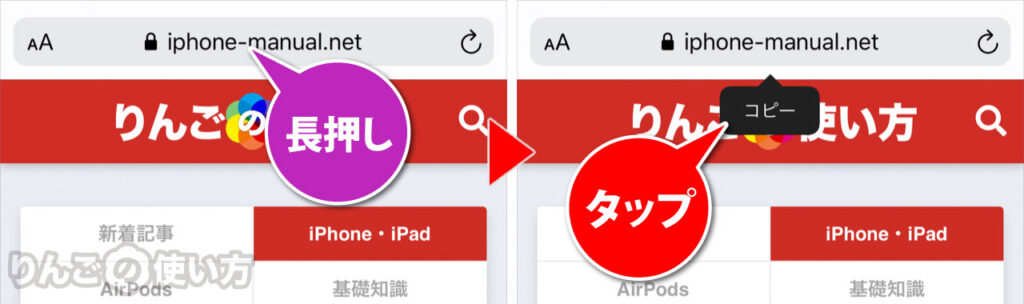
写真や画像は「長押し」か共有メニューから
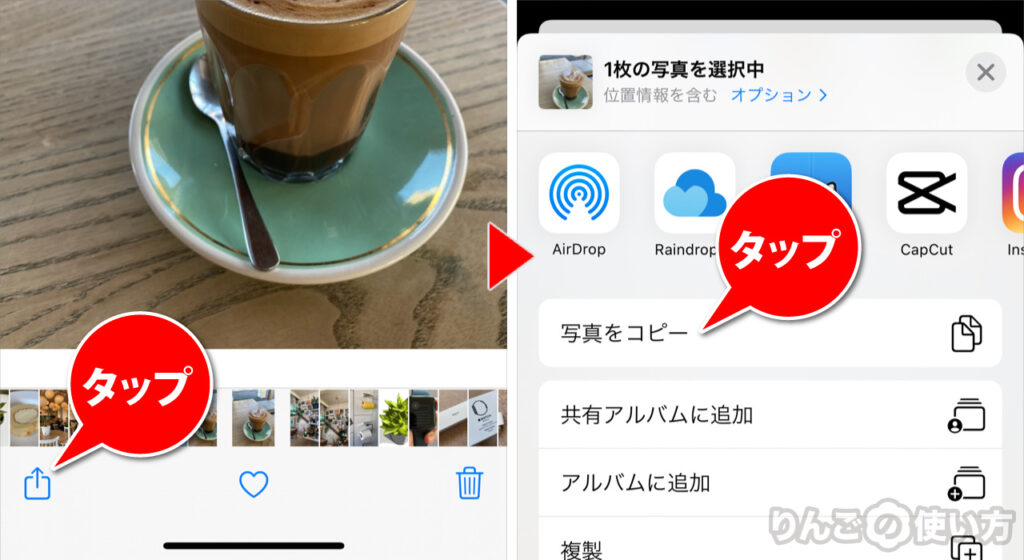
写真アプリやGoogleフォトなど多くのアプリから写真や画像をコピーする時は、共有メニューから写真をコピーやコピーを選びます。
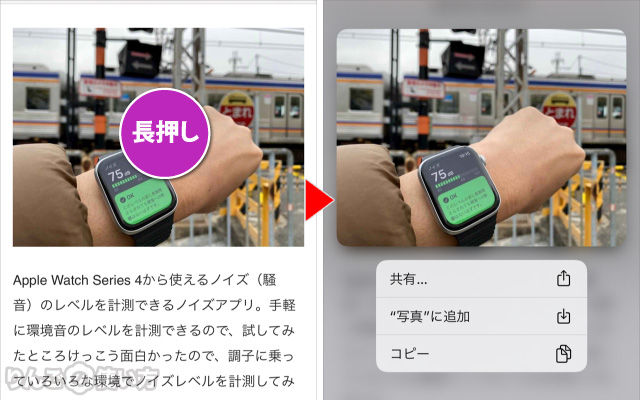
ブラウザで表示される写真や画像は長押しをしたのち表示されるポップアップからコピーを選びます。
iPadならcommand+Cが使える。ただし。。
iPadに物理キーボードをつけると、Macと同じようにcommand+Cが使えるようになることがあります。
ただしMacと違い、ブラウザで写真を選択してcommand+Cでコピーをしようとしてもコピーされません。command+Cが使えるのはテキストのみのようです。
iPhone・iPadでペーストする方法
コピーのやり方をいろいろ紹介したところで、今度はペーストのやり方をいろいろ紹介していきます。
スポンサーリンク
iPhone・iPadでペーストする方法は基本的にコピーする方法と同じです。挿入したい場所にカーソルを合わせたのち、
- 長押し
- 3本指でタップ
- (Macのみ)command+V
いずれかの操作でペーストのメニューが出てくるので、タップすればOKです。
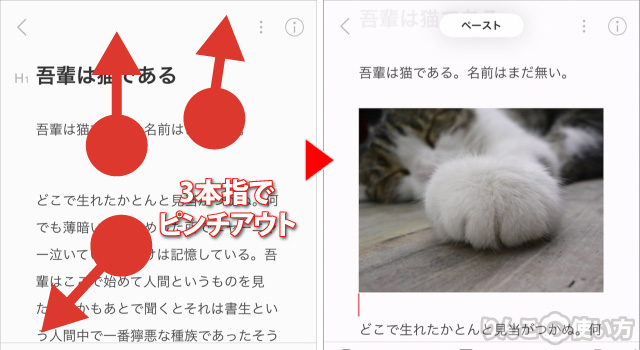
一つだけコピーの時は「3本指でピンチイン」だったのが、ペーストの時は「ピンチアウト」になりますので注意しましょう。
イメージとしては3本指でピンチイン(つまみ取った)のを、同じ3本指で元に戻す感じです。
ピンチアウトはピンチイン同様iPhoneだとやりにくいです。iPadなら快適に使えるかと。









