スポンサーリンク
この記事ではiPhone・iPadのアプリを消す(アンインストールする)4つの方法を紹介します。
iPhoneやiPadのアプリを削除する方法といえば、ホーム画面でアプリのアイコンを長押しする方法が知られていますが、それ以外にもアプリを消す方法はあるんです。
アプリを削除する(アンインストールする)方法は細かく分けると4つあります。
ホーム画面やAppライブラリから消す
その1:ポップアップのメニューから消す
最初に紹介する方法はホーム画面にあるアプリを長押しして消す方法です。
この方法はiOS 13・iPadOS 13以降のiPhoneやiPadで対応した操作のため、それ以前のiOSを搭載したiPhoneやiPadには対応していません。
[blogcard url=”https://iphone-manual.net/how-to-find-out-the-version-of-ios-ipados/”]
それでは操作方法を見ていきましょう。
スポンサーリンク
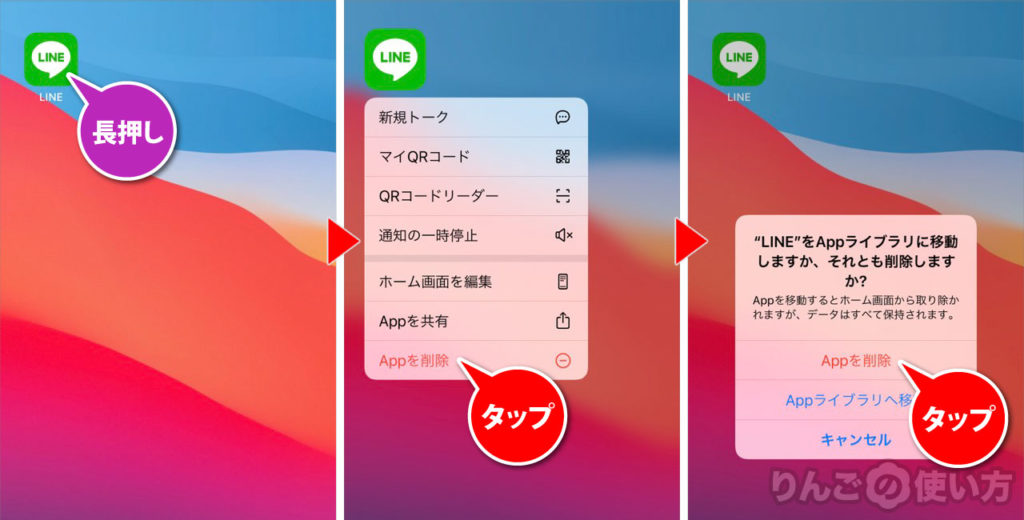
- 削除したいアプリを長押しする
- メニューが表示されるのでAppを削除をタップ
- 確認のAppを削除画面でもう一度Appを削除をタップ。※注意
以上の操作でアプリを削除することができます。
注意:上記のスクリーンショットはiOS 14で撮影されたものです。iOS 13やiPadOS 13の場合はキャンセルと削除を選ぶがメニューが出てきますので、削除したい場合は削除をタップしましょう。
Appライブラリでもポップアップから削除できる
iOS 14を搭載したiPhoneはAppライブラリという画面があります。Appライブラリに表示されているアプリのアイコンでも長押しして削除することができます。
[blogcard url=”https://iphone-manual.net/ios-14-app-library-review/”]
その2:アプリに表示される「×」または「-」をタップする
次に紹介する方法はアプリに表示される×または–をタップして削除する方法です。やり方は以下の通りです。
- 削除したいアプリを長押し
- しばらくするとアプリがプルプル震える「ホーム画面を管理するモード」になる
- アイコン左上の×または–をタップ
×が出るか–のどちらが出るか、また出てくる確認のメニューはお使いの端末やそのOSによって表記の仕方が変わってきます。
スポンサーリンク
iOS 14が搭載されたiPhoneの場合はAppを削除をタップしますが、それ以外の端末は削除をタップします。
iOS 14やiPadOS 14では少し違う方法も
iOS 14やiPadOS 14を搭載したiPhone・iPadの場合、アプリのアイコンではなくアイコンがない場所を長押ししてもアプリがプルプル震える「ホーム画面の管理モード」にすることができます。
「設定」からアプリを消す
3番目と4番目に紹介する方法はどちらも「設定」の中にあるiPhoneストレージ、またはiPadストレージからアプリを消す方法です。
その3:ストレージから「アプリを削除」する
ストレージからアプリを削除する方法は以下の通りです。
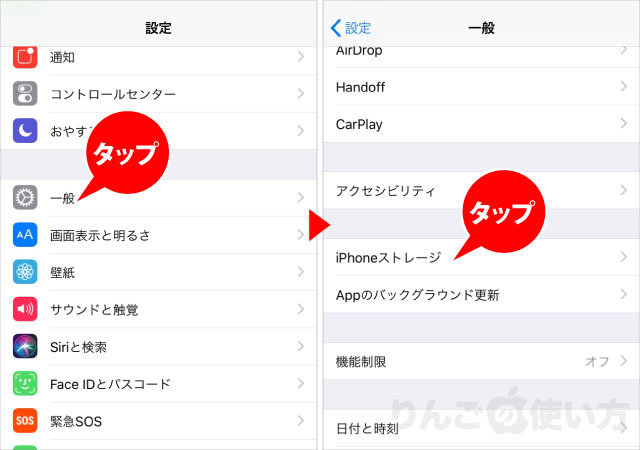
- を開く
- 、またはをタップ
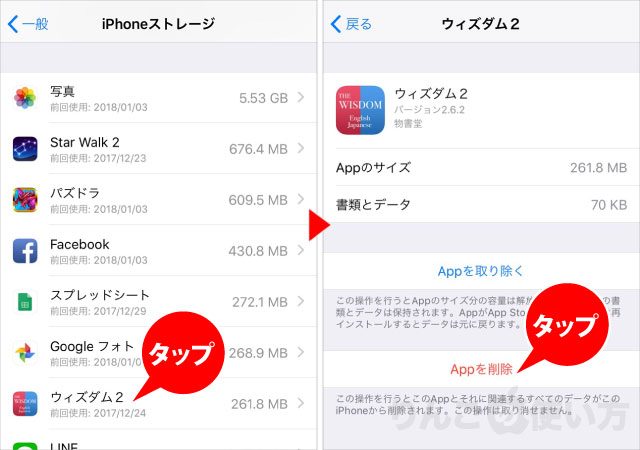
- 下にスクロールし、削除したいアプリをタップ
- をタップ
この削除の方法は「このアプリ、思ったよりストレージを食っているな」と思った時や、何かしらの理由でホーム画面からアプリを見つけられない時に便利です。
スポンサーリンク
その4:ストレージから「アプリを取り除く」
最後の方法は上記のiPhoneストレージ、またはiPadのストレージの画面でAppの削除ではなく、アプリを取り除くをタップすることでアプリを消すことができます。
アプリを取り除くはアプリの設定やアプリで作成したデータは削除せずに、アプリ本体だけを消す機能です。
この機能を使うと以下のようなアプリを消しても(取り除いても)、必要に応じてアプリを再インストールし、以前と同じ環境で再開することが可能です。
- 今はストレージがいっぱいだから消すけど、またあとでインストールしたいアプリ
- ゲームのセーブデータを消さずに、とりあえずアプリだけ消したい時
- アプリの不具合があって再インストールしたいけど、設定データは消したくない時
詳しい記事は別で書いていますので興味がある方はそちらをご覧ください。
[blogcard url=”https://iphone-manual.net/what-is-difference-between-offload-app-and-delete-app/”]









