スポンサーリンク
この記事ではiPhone・iPadのマインクラフト(Minecraft)のデータをパソコンを使わずに別のiPhone・iPadに移行する方法を紹介します。
自分の作ったワールドデータを友だちにあげたいとき、これまでiPhoneでマイクラをやっていたけどiPadでやるようにしたいときなどの参考にしていただけたら幸いです。
マイクラのデータを別のiPhone・iPadに
データの移行自体は非常にシンプルです。
移行させたいワールドのファイルが保存されているフォルダを探して、移行先の同じフォルダにワールドのデータファイルを移すだけです。
「間違えた場合データが消えないか」と心配する方もいるかもしれませんが、移行元のデータは消えないので、正しく操作をすればデータを失う心配もありません。
移行元のワールドデータを見つける
最初にやることは移行元のワールドデータを見つけることです。
マインクラフトのワールドデータは下記を辿っていくと見つけることができます。
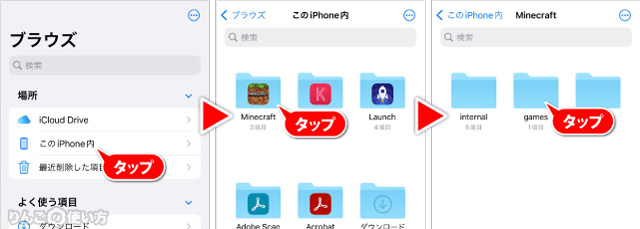
- ファイルを開く
- ブラウズの画面でこのiPhone内またはこのiPad内をタップ
- Minecraftをタップ
- Gamesをタップ
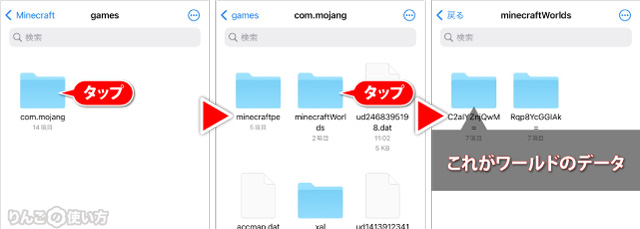
- com.mojangをタップ
- minecraftworldsをタップ
スポンサーリンク
「minecraftworlds」のなかにあるファイルがワールドデータです。
どれが移行したいワールドデータかわからないときは
ちなみにワールドデータは名前が「C2alYZnjQwM」といった不規則なアルファベットで作られています。
もしどのデータを移したいかわからないときはワールドデータをタップすると、その中にワールドのスクリーンショット「world_icon」が1枚あります。
そのスクリーンショットを元にどのデータを移行したいか判断しましょう。
ワールドのデータを他のiPhone・iPadに移行する
それでは見つけたワールドデータを他のiPhone・iPadに移行させましょう。
実は移行させる方法は何でもOKです。
iCloudドライブ経由の移行が簡単
もしiCloudドライブに余裕があるのであれば、iCloudドライブで移行するのが簡単です。
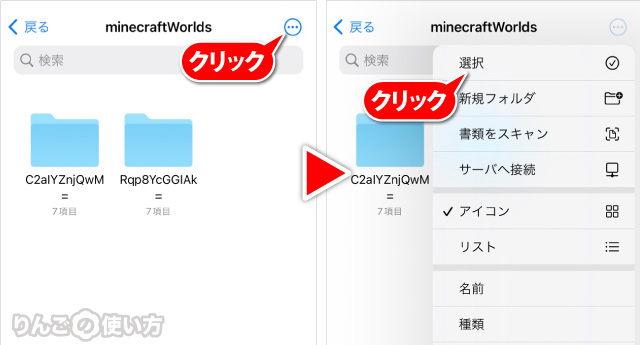
- ファイルで先ほど見つけたワールドデータがあるフォルダを開く
- 画面右上の三点
 をタップ
をタップ - 選択をタップ
スポンサーリンク
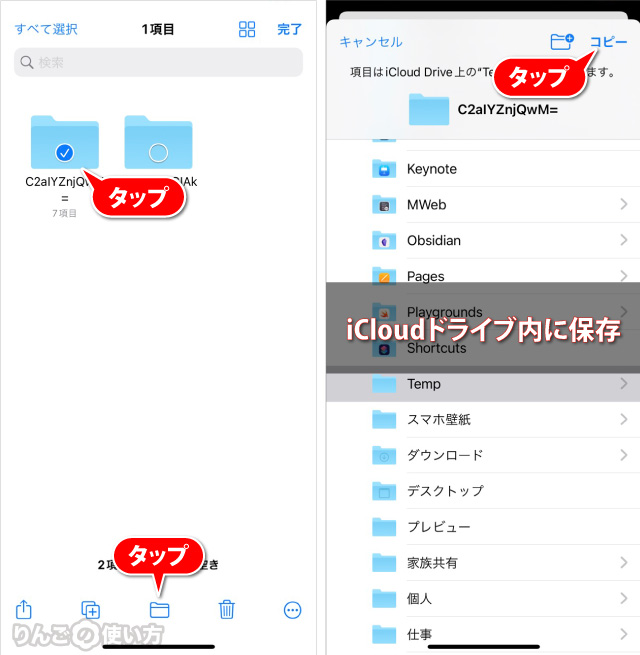
- 移行させたいファイルをタップ
- 画面下に並ぶアイコンからフォルダのアイコンをタップ
- iCloudドライブの好きな場所を選んぶ
- 画面右上のコピーをタップ
以上でマインクラフトのワールドデータはiCloud上に保存されました。
他のファイル共有で移行はできない?
AirDropやDropbox、Googleドライブでも移行させることはできます。
ただしAirDropはiOS・iPadOSのバージョンによってはフォルダをZIPなどに圧縮したり、今度は受け取った側(移行先)でZIPファイルを解凍できる環境が必要です。
移行先のiPhone・iPadで保存する
続いて移行先のiPhone・iPadでファイルを開き、先ほど保存したワールドマップのデータをこのiPhone内から辿って、マインクラフトのワールドファイルがあった場所に移動させます。
- ファイルを開く
- ブラウズの画面でこのiPhone内またはこのiPad内をタップ
- Minecraftをタップ
- Gamesをタップ
- com.mojangをタップ
- minecraftworldsをタップ




