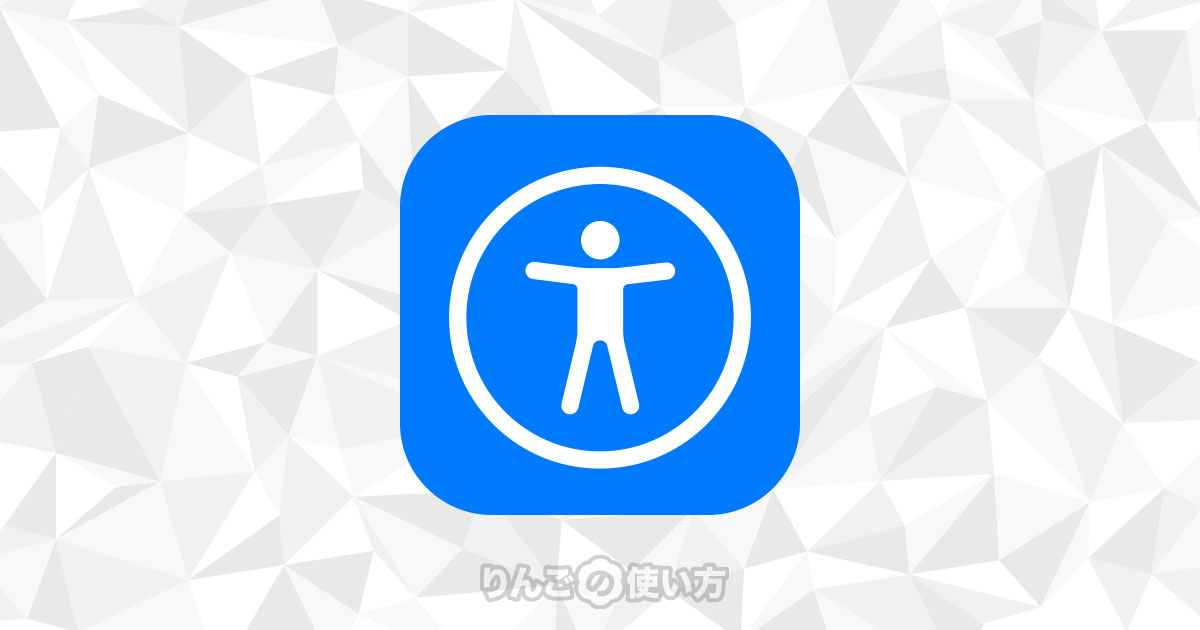スポンサーリンク
今でこそホームボタンがないiPhoneが主流になりつつありますが、以前はiPhone 8やiPhone SE、またiPadのように「ホームボタン」があるのは当たり前でした。
ところがiPhone Xからホームボタンが廃止され、現行機種でホームボタンがついたiPhoneは「iPhone SE」のみとなっています。もし大きめのiPhoneでホームボタンが欲しい場合は、中古を探さなければなりません。
さらにiPadもホームボタンがないiPad ProやiPad Airが発売され、今後ホームボタンはなくなってしまうかもしれません。とはいえ、ホームボタンがあることで便利だったことがあるのも事実です。
そこでこの記事ではホームボタンがないiPhoneの画面上に「擬似的なホームボタン」「仮想ホームボタン」を表示させる方法を紹介します。
昔からあった仮想ホームボタンを活用する
昔話をすると昔のiPhoneのホームボタンはよく壊れました。
iPhone 6sとかそれ以前のiPhoneを使ったことがある方なら「そうそう!」と思ってもらえるのではないでしょうか。
ホームボタンが壊れたiPhoneを使っている人は、壊れたホームボタンの代わりに、画面上に表示させる擬似的なホームボタンを使うユーザーが多くいました。
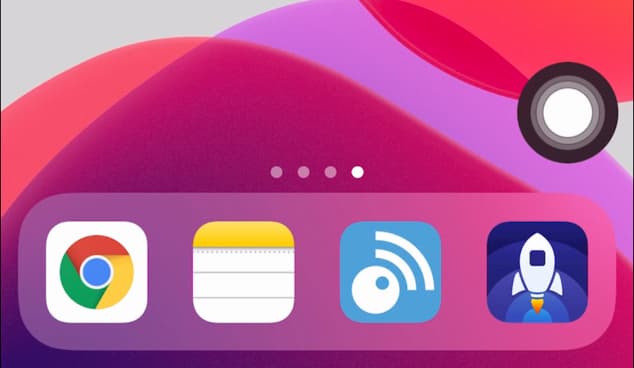
一番右のアプリのアイコンの上にあるのが仮想ホームボタンです。
このボタンはドラッグ&ドロップで移動しますので、邪魔なところにあるときは動かすことができます。
スポンサーリンク
ホームボタンがないiPhoneを使っている方でホームボタンがないのが不便だと感じている場合は、この仮想ホームボタンを使ってみましょう。
仮装ホームボタンでどんなことができるのか
「仮想ホームボタン」とこれまで書いてきましたが、これは正式な機能の名前ではなく、正式な機能の名前は「AssistiveTouch(アシスティブタッチ)」と言います。
AssistiveTouchは、、ごとにアクションを割り当てることがでます。
割り当てられるアクションの数は30種類前後あります。ちなみにアクションはお使いの端末やOSのバージョンで若干異なることがあります。
- メニューを開く
- そのままAppに伝える
- Appスイッチャー
- Siri
- SOS
- Spotlight
- アクセシビリティーショートカット
- コントロールセンター
- シェイク
- スクリーンショット
- ホーム
- メニューを移動
- 押したままドラッグ
- 音量を上げる
- 音量を下げる
- 画面の向きをロック
- 画面をロック
- 解析
- 簡易アクセス
- 再起動
- 消音
- Apple Pay
- 画面の読み上げ
- 右にスクロール
- 下にスクロール
- 下端までスクロール
- 左にスクロール
- 上にスクロール
- 上端までスクロール
- タップ
仮想ホームボタンの出し方
前置きがずいぶん長くなりましたが、仮想ホームボタンを出す方法を見ていきましょう。
お使いのiPhoneやiOSのバージョンによって若干設定方法が違いますが、たいてい下記のいずれかに当てはまるはずです。
スポンサーリンク
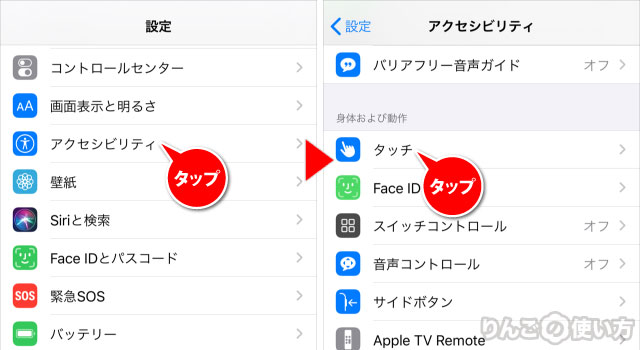
- 設定を開く
- アクセシビリティをタップ
- タッチをタップ
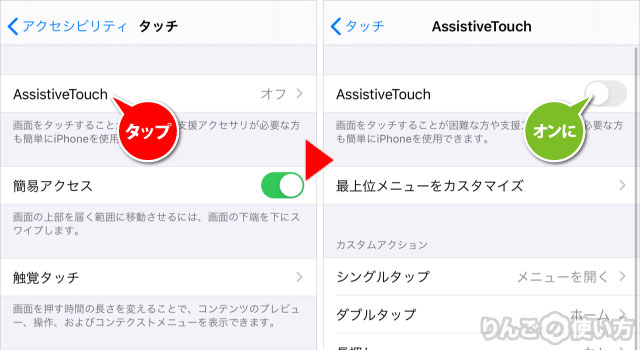
- AssistiveTouchをタップ
- AssistiveTouchをオンにする
AssistiveTouchがオンになると、上で紹介した仮想ホームボタンが表示されます。
仮想ホームボタンを設定する方法
仮想ホームボタンの「AssistiveTouch」を設定する方法を最後に紹介します。
30種類以上のアクションと「ショートカット」アプリのショートカットを割り当てられるので、本来の物理的なホームボタンよりも多くのことができます。
ちなみにAssistiveTouchの設定はかなり多岐にわたるため、ここでは基本的な操作に絞って、それぞれの機能がどのような物なのか見ていきます。
最上位メニューをカスタマイズ
「最上位メニュー」というのは仮想ホームボタンを最初にタップしたときに表示されるメニューです。ボタンは6つありますが最大で8個まで設定することができます。
スポンサーリンク
初期設定では以下のように設定されています。「デバイス」と「カスタマイズ」はタップ後にさらにメニューが表示されます。
- 通知センター
- デバイス
- 画面をロック
- 画面を回転
- 消音を設定/解除
- その他
- 音量を下げる
- 音量を上げる
- コントロールセンター
- ホーム
- Siri
- カスタマイズ
- 長押し
- ダブルタップ
- ピンチして回転
- 押したままドラッグ
カスタムアクション
AssistiveTouchを「シングルタップしたとき」「ダブルタップをしたとき」「長押ししたとき」の挙動を変えることが出来ます。
これもあらかじめ登録されている25種類以上のアクションと「ショートカット」アプリのショートカットを割り当てることが可能です。