スポンサーリンク
この記事ではApple純正の「メール」アプリにアカウントを追加したり、削除する方法を紹介します。
複数のメールアドレスを1つのメールアプリで管理したい方や、これまで使っていたメールアドレスを削除したいときの参考になれば幸いです。
「メール」にアカウントを追加する方法
まず初めに「メール」アプリにアカウントを追加する方法から紹介します。
ここではGmailのアカウントを追加しますが、同じ方法でiCloudやYahoo!、AOL、Outlook.com、他にもMicrosoft Exchangeを使ったメールアドレスも同様の方法で追加することができます。
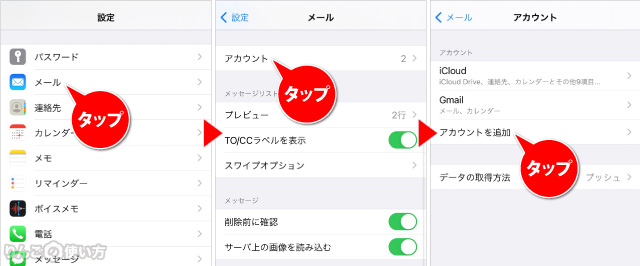
- 設定を開く
- 少し下にスクロールしてメールをタップ
- アカウントをタップ
- アカウントを追加をタップ
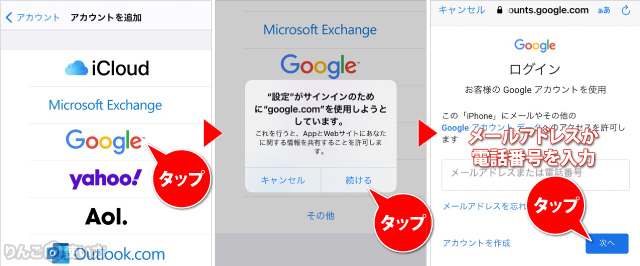
- Googleをタップ
- 「サインインのためにgoogle.comを使用しようとしています」で続けるをタップ
- ログインのためにメールアドレスか電話番号を入力
- 右下の次へをタップ
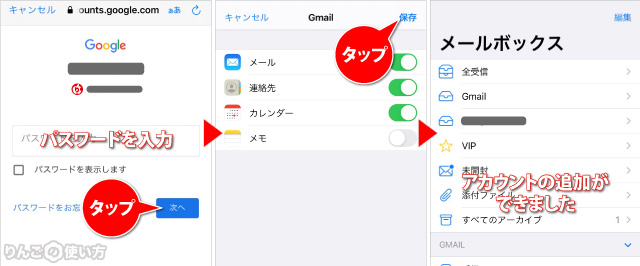
- パスワードを入力
- 右下の次へをタップ
- 画面右上の保存保存をタップ
以上でメールアドレスが追加されました。
スポンサーリンク
「11番」では「メール」以外にも「連絡先」や「カレンダー」がオンになっています。もしメール以外はGoogleのアカウントと同期させたくない時は、連絡先やカレンダーをオフにしましょう。
複数のアドレスを同時・別々に管理できる
Apple純正のメールアプリは複数のアカウントを同時に管理することができます。
- 全受信 … 全てのアカウントの受信箱(Inbox)を一括表示
- すべてのアーカイブ … 全てのアカウントのアーカイブされたメールを一括表示
また個別の受信箱やフォルダ、ゴミ箱なども見ることができます。
メールのアカウントを削除する方法
メールのアカウントを削除するときは2つの設定があります。
1つはアカウントを削除するのではなく、「オフ」にして一時的に使えなくする方法です。オフにしているだけなので再びオンにすればメールアドレスはすぐに使えます。
そしてもう1つは完全に削除する方法です。
削除した場合にもう一度そのメールアドレスを使いたい場合は、最初から設定する必要があります。
スポンサーリンク
アカウントをオフにする方法
まずは一時的にメールアカウントをオフにする方法です。基本的にアカウントの追加方法と操作は似ているので、すぐにやり方がわかると思います。
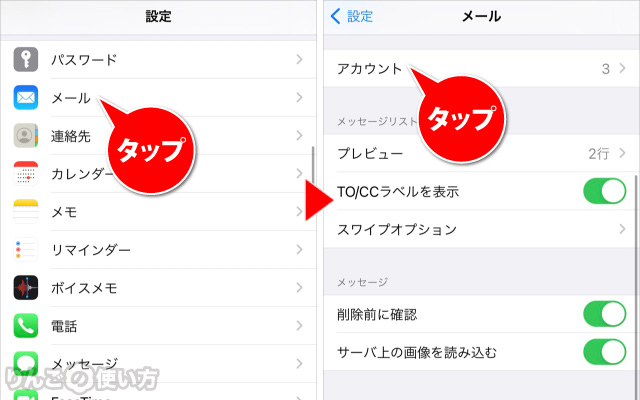
- 設定を開く
- メールをタップ
- アカウントをタップ
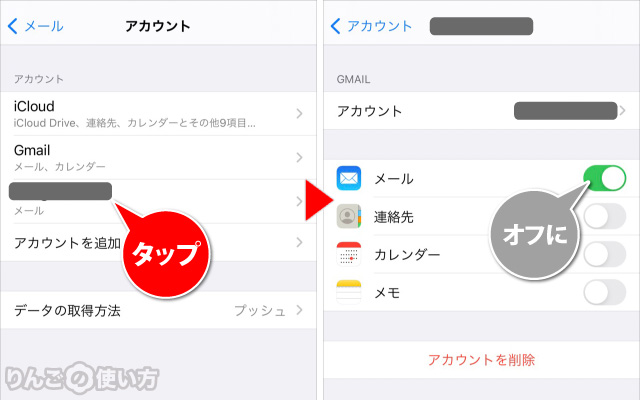
- オフにしたいメールアカウントをタップ
- メールをオフに
再びこのメールアドレスを使いたい時は
オフにしたメールアドレスをオフにしたいときは、上記のオフにしたところをオンにするだけです。設定が特にないので非常に手軽です。
アカウントを削除する方法
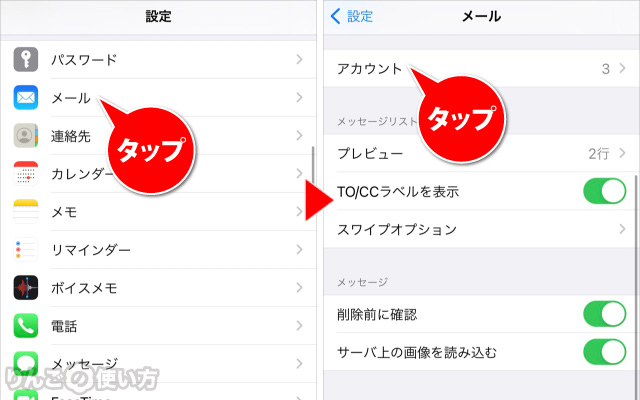
- 設定を開く
- メールをタップ
- アカウントをタップ
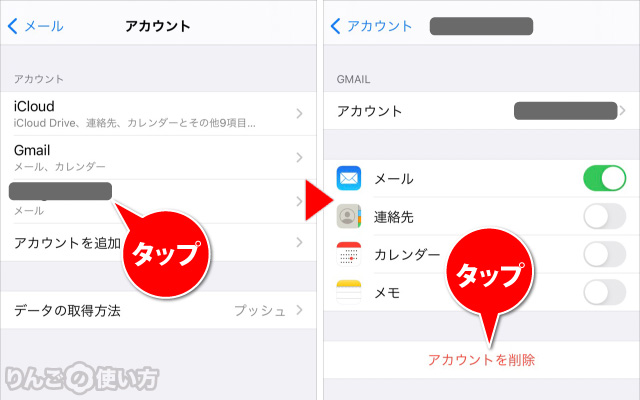
- 削除したいアカウントをタップ
- 画面下にあるアカウントを削除をタップ




