スポンサーリンク
この記事ではCanvaを使って画像・写真の一部、または全体をぼかす方法を紹介します。
写真のぼかしはいろいろなアプリでできますが、どうせならCanvaで制作するなら写真のぼかしも1つのアプリで行えた方が便利です。
Canvaなら全体をぼかすのはもちろん、一部分だけぼかすのも簡単に行えます。
目次
その1:Canvaを使って写真や画像の全体をぼかす方法
それではさっそくCanvaを使って画像・写真をぼかす方法を見ていきましょう。最初に紹介する方法は写真全体をぼかす方法です。
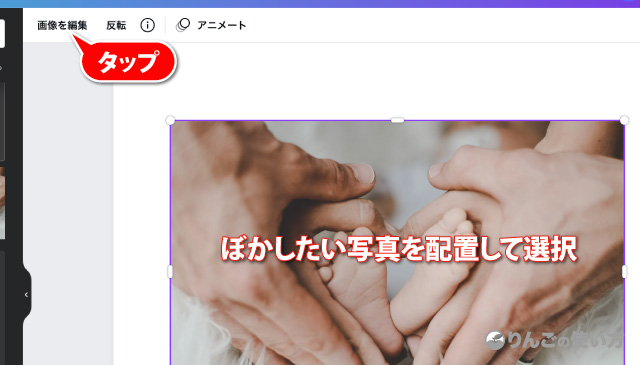
- ぼかしたい写真を配置して選択する
- 画像を編集をタップ
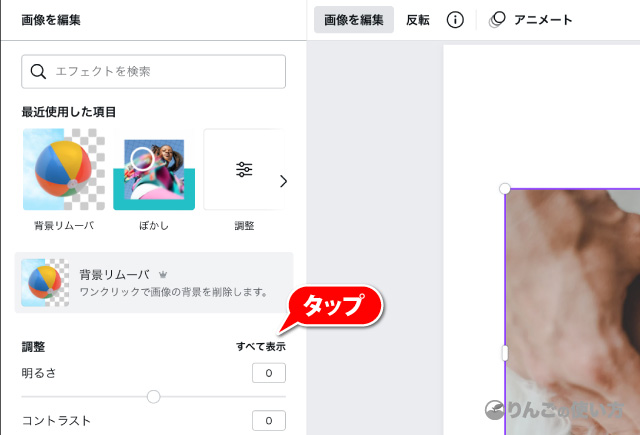
- 調整のすべて表示をタップ
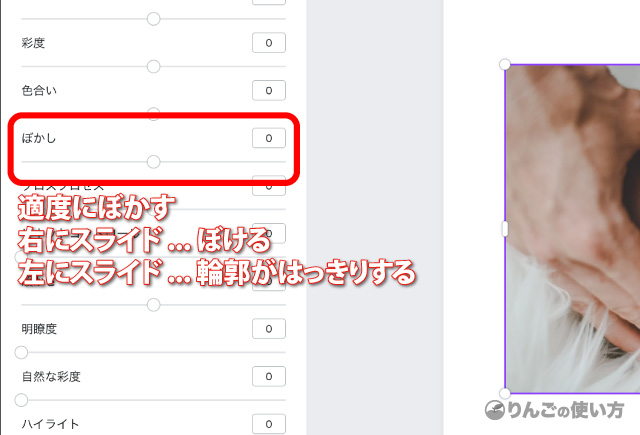
- ぼかしをスライドさせて適度にぼかす
このとき画像の中でも説明しているとおり、右にスライドさせるとぼけて、左にスライドさせると輪郭がはっきりとします。
スポンサーリンク

サンプル画像を用意しました。左上がオリジナル。右上は数値を100にするとぼけが強すぎて被写体が何かわからなくなりました。数値を15くらいだと被写体が何かわかりつつ、情報をある程度ぼかすことができます。
反対に数値をマイナスの方にすると輪郭がはっきりします。
その2:写真や画像を全体&一部ぼかす方法
2つ目の方法は写真や画像の全体をぼかすのはもちろん、写真が画像の一部だけぼかすこともできます。
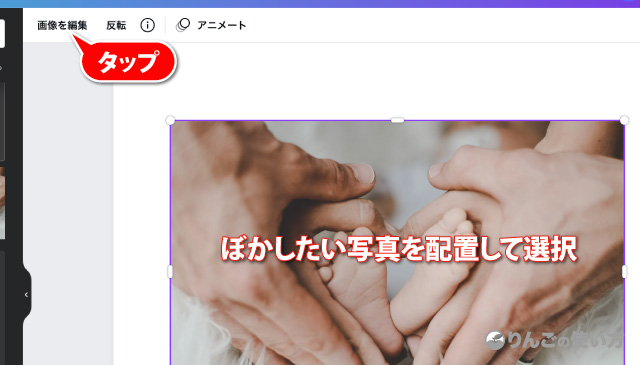
- ぼかしたい写真を配置して選択する
- 画像を編集をタップ
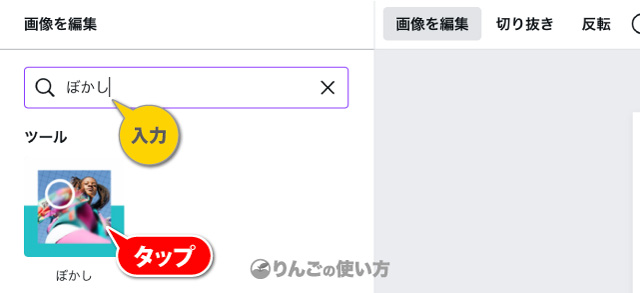
- 画面左のエフェクトを検索にぼかしと入力
- ツールのぼかしをタップ
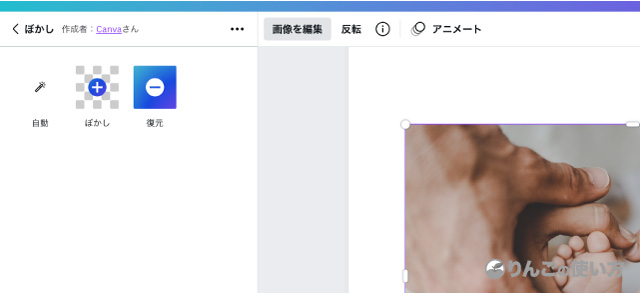
画面の左側に「自動」「ぼかし」「復元」という3つのボタンが出てきます。またボタンを押すとその下に「輝度」が現れます。
- 自動 … 全体をぼかす
- ぼかし … ペンツールでぼかす場所を細かく指定
- 復元 … 消しゴムツールのようなもの。ぼかした場所を元に戻すことができる
- 輝度 … ぼかしの強度を指定。数字が小さいほうがぼかしは弱く、輝度が高いとぼかしが強く出ます。

一部をぼかしたり、反対にぼかした場所を解除する時はその部分を塗りつぶします。
スポンサーリンク
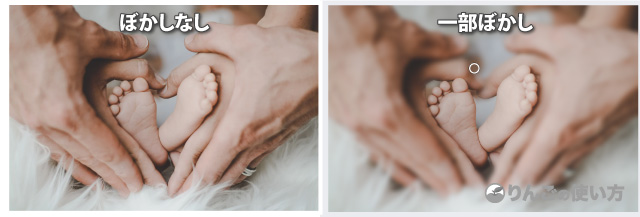
試しに赤ちゃんの足だけぼかさず、他の場所をすべてぼかしてみました。
写真の一部をぼかす時、ぼかす面積が大きい時は「自動」で全体をぼかしてから、「復元」で一部のぼかしを解除するほうが楽です。


