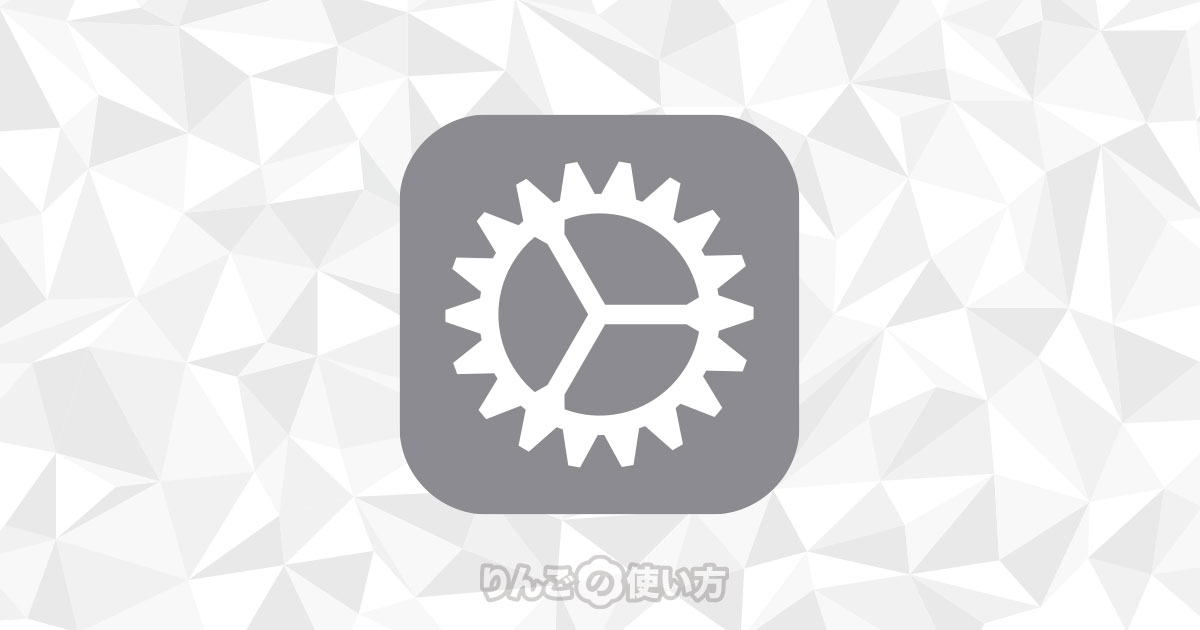スポンサーリンク
この記事では特定のアプリだけ表示言語の設定を変える方法を紹介します。
例えば日本語で表示されているアプリを英語にしたり、その反対で英語表示になってしまったアプリを日本語に変えたりすることができます。
日本語訳が酷くて逆に使いにくくなってしまったアプリや、アプリのバグで表示言語が変わってしまったときなどに表示する言語を変えてみてはいかがでしょうか。
もともと英語や他の国の言語のアプリで日本語のiOSやiPadOSだと正しく表示されないときや、日本語訳が酷すぎて意味がわからないときに、そのアプリだけ言語を変えることができます。
iOSやiPadOS全体の表示言語を変えることもできますが、それはそれで不便だったりするので、特定のアプリだけ変えることができるのは地味に便利です。
[blogcard url=”https://iphone-manual.net/change-the-language-on-your-iphone-ipad/”]
iOS・iPadOSで特定のアプリだけ表示言語を変える方法
それでは特定のアプリだけ表示言語を変える方法を見ていきましょう。
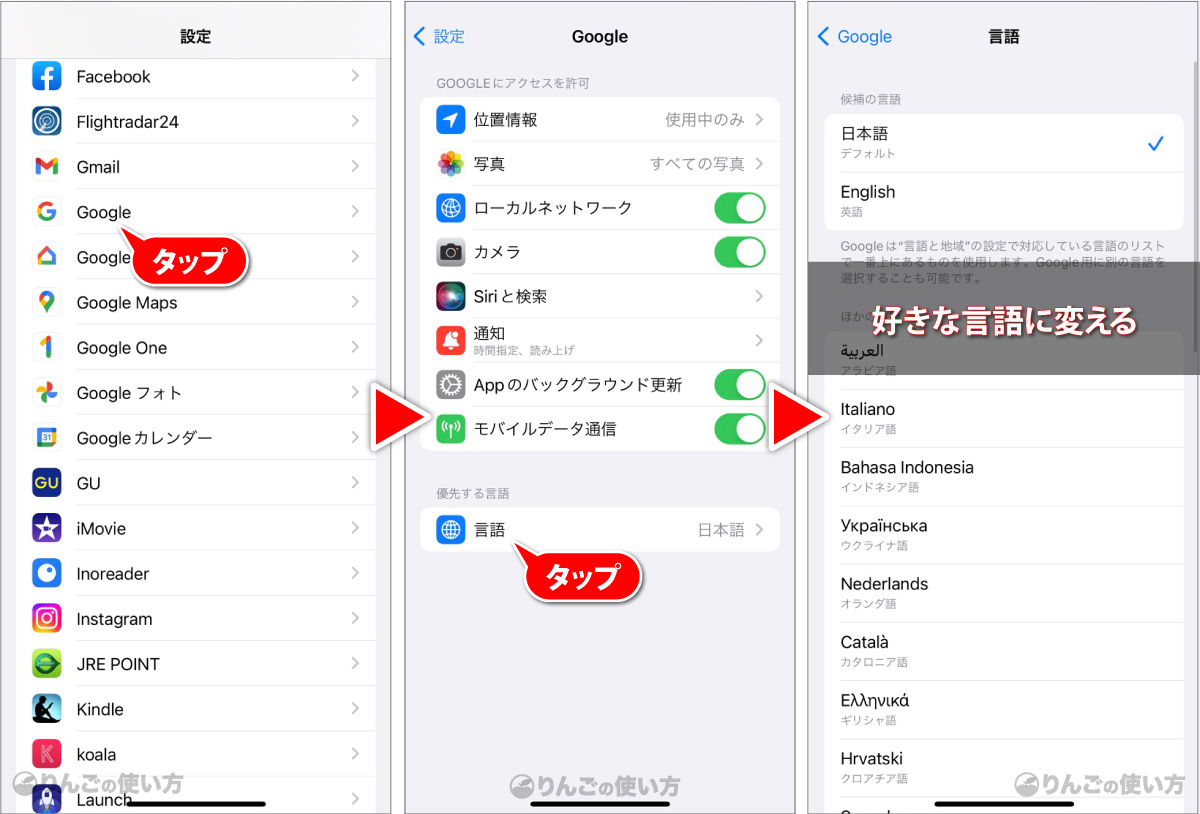
- 設定を開く
- 下にスクロールしてGoogleをタップ
- 画面一番下の言語をタップ
- 好みの言語を選んでタップ
スポンサーリンク
以上で操作で、iPhone・iPadの再起動をしなくてもアプリの言語を切り替えることができます。
ちなみにアプリの言語変更直後は、通知やアプリの表示が変更前の言語のまま表示されることがあります。その場合はアプリの再起動、もしくはiPhone・iPadの再起動が必要になることがあります。
[blogcard url=”https://iphone-manual.net/how-to-change-language-for-specific-apps-on-mac/”]
変えられないアプリや選択できない言語もある
今回紹介した表示言語の設定ですが、どの言語に変更できるかは、そのアプリの対応言語に依存します。
そのため日本語に対応していないアプリは日本語表示にならないし、オランダ語に対応していないアプリはオランダ語に変更することができません。
バグで言語が変わっている場合、変更できないことがある
稀にアプリのバグで言語が変わってしまうことがあります。
実際、2023年8月にGoogleアプリがアップデート後に英語で表示されるようになってしまうバグがありました。このバグはその後リリースされたアップデートで直りました。
スポンサーリンク
バグによっては「言語の設定がリセットされただけ」で、上記で紹介した操作で言語を戻すことができますが、言語の設定を直してもまた元に戻ってしまったり、そもそも言語の設定を変えられないこともあります。
アプリの言語設定が勝手に変わってしまった場合は
- アプリのアップデートがあればアップデートする
- アプリの言語を直してみる
- 直らなかったらアップデートを待つ
この順番で対処してみましょう。