スポンサーリンク
Youtubeを見始めたらいつもより画質が妙に粗い、ぼやけて見えることがあります。
音声がメインの動画だったら、そのまま放っておいても良いのですが、映像を楽しむ動画の場合、画質が粗いとそれだけで楽しみが半減してしまいます。
実は最近我が家だけの問題なのかもしれませんが、Youtubeをアプリで動画を見ようとすると解像度が144pという低解像度になってしまいます。これはアプリ、またはYoutube側の問題ではありますが解像度を上げることはできます。
動画の画質が粗い原因はいくつかあるのですが、基本的に見直すべき設定項目は同じなので、これから紹介する方法を試してみてください。
Youtubeの画質が悪い・粗いときはここをチェック
Youtubeの画質が悪いとき・画像がぼやけて見えるときは下記の項目をチェックしてみましょう。
ステップ1:インターネットの回線を調べる
画質が悪い理由の1つとしてあげられるのがインターネットの速度と安定性です。
回線速度が遅ければ画質は悪くなり、回線速度が速ければキレイな映像を見ることができます。
Youtubeは利用者の回線速度に合わせて動画の画質を自動的に最適化しています。回線が速いときは高解像度の映像を。回線が遅いときは低解像度の映像を配信して映像が止まらないようにしています。
スポンサーリンク
また回線速度が不安定な場合は遅い方に画質を合わせるため画質は粗くなります。
ちなみにスマホの通信速度制限がかかっていたり、フリーW-Fiを使うなどすると通信速度はかなり遅いです。
インターネットの速度は fast.com などで調べられますので、確かめてみてください。回線速度が不安定な可能性もあるので2-3回速度を調べると良いかもしれません。
どの程度の画質で見たいのか?にもよりますが、フルHD(1080p)の画質で動画を見る場合、Youtubeのヘルプよると5 Mpbs程度あれば良いそうです。
もっと画像が荒くて良いのであれば2.5Mbps程度でも問題ありません。
| 解像度 | 推奨される速度 |
|---|---|
| 4K | 20 Mbps |
| HD 1080p | 5 Mbps |
| HD 720p | 2.5 Mbps |
| SD 480p | 1.1 Mbps |
| SD 360p | 0.7 Mbps |
さすがに360pくらいにあると画質は荒いと感じるかもしれません。
チェック2:Youtubeの設定を見直す
インターネットの速度に問題がない場合はYoutubeの設定を見直してみましょう。
上でも触れましたが、本来Youtubeは回線速度に合わせて自動的に画質を調節していますが、たまたま回線が遅いときにYoutubeを見始めたり、Youtubeアプリの不具合、さらにYoutube側の問題等で、回線速度が早くても画質が荒くなっていることがあります。
スポンサーリンク
アプリで閲覧中の動画の画質を見直す方法
閲覧中の動画の画質を変えたい場合は以下の設定を変更します。
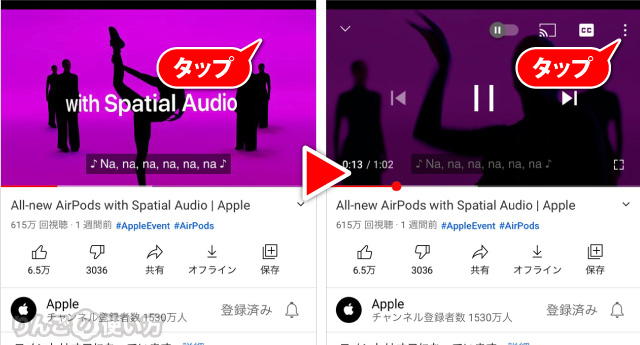
- 再生中の動画をタップ
- 動画の右上に表示される三点
 をタップ
をタップ
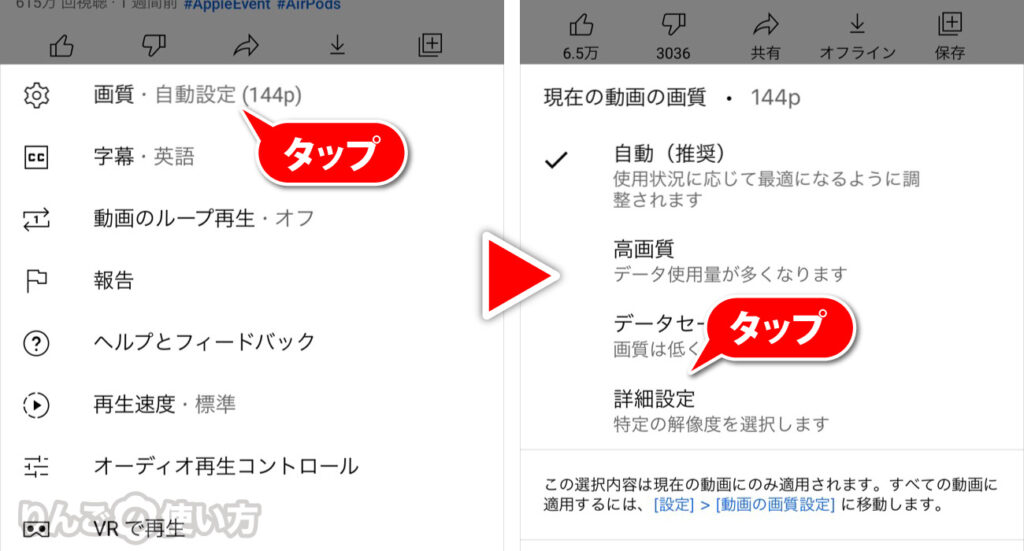
- 画質をタップ
- 詳細設定をタップ
- 好みの画質をタップする
選択する画像は720pか1080pにしておけば、「画質が粗い」と感じることはないと思いますが、それよりもキレイにしたい場合は通信速度などを見ながら変えてみましょう。
アプリですべての動画の画質を見直す方法
上で紹介した画質の変え方は閲覧中の動画のみの画質を変える方法だったのに対し、これから紹介する方法はアプリのデフォルトの設定を変える方法です。
ちなみに個別に動画の画質を変えるときは1080p、720pなどを選べますが、動画全体の設定の場合「自動」「高画質」「データセーバー」の3つしか選べません。
設定の変更は上記の画面で詳細設定をタップしたとき、その下にあるリンク動画の画質設定をタップすると、動画全体の画質を変えることができます。
ブラウザで閲覧中の動画の画質を変える方法
SafariやChromeでYoutubeの動画を閲覧中に動画の画質を変える方法を紹介します。
ちなみにブラウザの場合、パソコン、スマホ、タブレットなどによってメニューの位置が異なります。ご了承ください。
- 視聴中の動画の画面をタップする
- 歯車アイコンをタップ(歯車アイコンは動画の下か、右上にある)
- 画質をタップ
- 好みの画質をタップする
スポンサーリンク
上でも触れましたが動画の画質は720p、もしくは1080pに設定すればある程度キレイです。ただもっと画質がキレイな方が良い場合はそれ以上を選ぶこともできます




