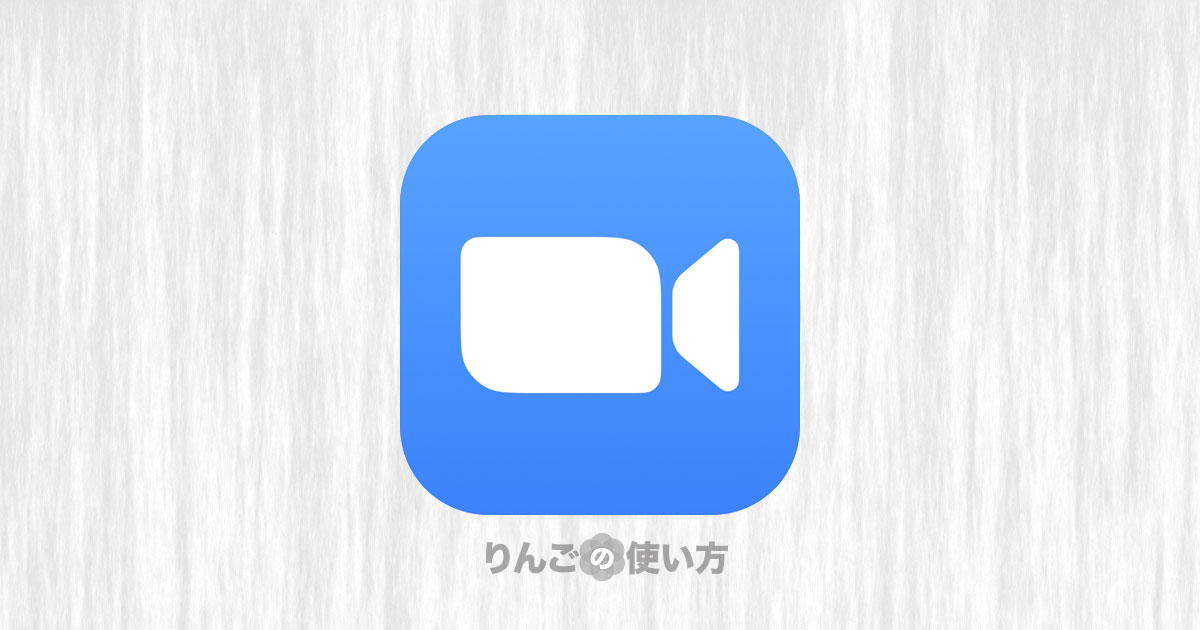スポンサーリンク
この記事ではZoomのビデオ会議に表示される名前を変える方法を紹介します。
- 普段は本名で使ってい流けど、ネットで知り合った人とは違う名前を使いたい
- オンラインレッスンに参加するけど、本名を出すのは抵抗がある
- 漢字で名前を登録したけど、読みにくい漢字だからひらがな表記したい
- 結婚したけど、職場などは旧姓のままだから旧姓表記にしたい
などなど名前を変えたい理由はあると思います。そんなときに参考にしてもらえたら幸いです。
Zoomに表示される名前を変更する方法は2種類ある
Zoomに表示される名前を変更するには
- 登録されている名前自体を変えてしまう方法
- 1回の会議・ミーティングだけ名前を変える
という2種類の方法があります。
登録されている名前自体を変えると、次からも新しい名前が表示されます。1回の会議だけ名前を変更した場合、次回は登録されている名前に戻ります。
登録されている名前自体を変える方法
スポンサーリンク
それではまずは登録されている名前自体を変える方法です。
変更はPCやMacなどパソコンはChromeなどのブラウザから、iPhoneやiPadはアプリで名前の変更を行います。
PCやMacなどパソコンから変更する場合
- ブラウザで https://zoom.us/profile にアクセス
- 必要であればログインする
- 表示されてる名前の横にある編集をクリック
- 名前を変更する
- すぐ下にある変更を保存をクリック
これで設定の変更は完了です。今後、名前はここで表示されたものが表示されます。
入力する名前の順番に気をつけよう
名前の変更時に注意したいことがあります。
それはZoomの設定画面は名前の順番が「名前」「名字」の順番になっています。本来と順番が逆ので、名字と名前が反対にならないように気をつけましょう。
iPhone・iPadから名前の変更をする場合
続いてiPhoneやiPadで名前の登録自体を変えてしまう方法です。
スポンサーリンク
下記の説明はiPhoneのものです。iPadはアイコンやメニューの位置が若干異なりますが、操作する内容は同じです。
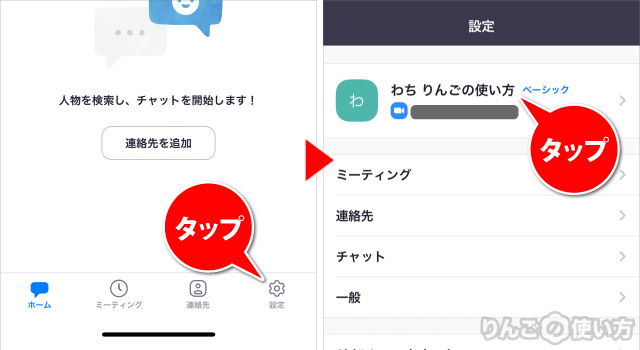
- Zoomを開く
- 画面右下の設定をタップ
- 名前をタップ
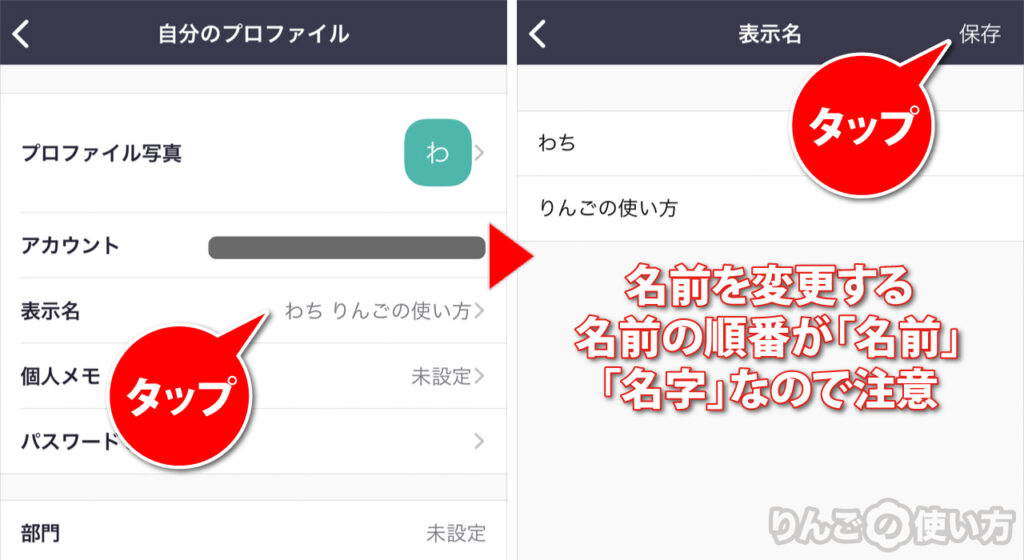
- 表示名をタップ
- 名前を変更する
1回のミーティング・会議だけ名前を変える方法
1回のミーティング・会議だけ名前を変えるとき知っておきたい・注意したいことがあります。
それは「ミーティングに参加する時は必ずミーティングIDとパスワードを使う必要がある」ということです。なぜかというと「招待メール・メッセージで送られてきたリンクをクリックすると、名前を変える画面がスキップされる」からです。
もちろん参加した後で名前を変えることもできますが、違う名前で参加したい・本名を隠したい人にとって一度名前が出てしまったら、後で名前を変えても意味がありません。
そんな時は「招待のリンクをクリックせず、ミーティングIDとパスワード」を使って会議に参加しましょう。
ミーティングIDとパスワードを主催者からもらうこともできますが、送られてきたミーティングのリンクからミーティングIDとパスワードがわかります。
スポンサーリンク

リンクの「zoom.us/j/」の後に続く数字がミーティングIDで、パスワードは「pwd=」の後に続く数字とアルファベットが混ざる長い文字列です。
どちらも手入力だと間違えるかもしれないので、コピー&ペーストしましょう。
ミーティングIDとパスワードを使ってZoomミーティングに参加する方法
ミーティングIDとパスワードを使って、Zoomのビデオ会議に参加する方法は以下の通りです。
- Zoomを開く
- ホーム画面にする
- 参加をタップ
- ミーティングIDを入力
- 名前を変更
- 参加をタップ
- パスワードを入力
- 続行をタップ
以上でミーティングに接続されますので、ホスト(主催者)がミーティングへの参加を許可するまで待ちましょう。