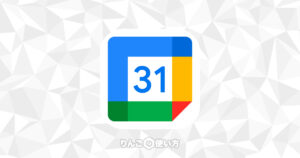スポンサーリンク
この記事ではGoogle Analytics 4(グーグル アナリティクス 4)でページビューを確認する方法を紹介します。
従来のアクセス解析の方法ユニバーサルアナリティクス(UA)と新しいGoogle Analytics 4(GA4)は管理画面が大きく変わり、これまで見ていた項目がどこにあるのかわかりにくくなりました。
「わかりにくさ」は慣れだとは思うのですが、最初は非常に戸惑うものです。
僕が一番最初に戸惑ったのは「ページビューはどこにいった」でした。
従来のGoogle Analyticsでページビューを見る方法
従来のGoogle Analytics(UA)の管理画面でページビューを見る方法は以下の通りです。
- サイドバーの行動をクリック
- そのすぐ下に出てくる概要をクリック
以上でページビューが表示されます。
Google Analytics 4(GA4)でページビュー数を確認する方法
スポンサーリンク
GA4ではこれまで行動という項目がメニューがなくなり、その代わりエンゲージメントという項目に変わっています。
それではグーグル アナリティクス4(GA4)の管理画面でページビュー数を見る方法です。
- サイドバーのレポートをクリック
- エンゲージメントをクリック
- エンゲージメントの概要、またはイベント、ページとスクリーンをクリック
「エンゲージメントの概要」と「イベント」「ページとスクリーン」は表示されるものが異なります。用途に応じて使い分けましょう。
「概要」で表示されるもの
「概要」は言葉の通り「概要」なので、さまざまな項目が表示されます。
- 多く表示されているページ(リアルタイム30分と28日)
- 平均エンゲージメント時間
- 表示回数(1ヶ月のページビュー)
「イベント」で表示されるもの
「イベント」では指定した以下の項目が表示されます。
スポンサーリンク
- 指定した期間のページビューの推移(グラフ)
- ユーザーエンゲージメントが多いページ
- 閲覧が多い国
- イベント/セッションのグラフ
ちなみに「イベント」でページビューを見る場合、サイドバーのイベントをクリックした後、グラフの下にあるpage_viewをクリックする必要があります。
「ページとスクリーン」で表示されるもの
3つめの「ページとスクリーン」で表示されるものが、これまでのGoogleアナリティクスに近い「ページビュー」だと思います。
指定した期間のあいだにページビューが多かったページがリストになって表示されます。
ただし「ページとスクリーン」では各ページごとに指定した期間内でどのようにページビューが推移したのかを知る方法はありません。
あくまでも指定した期間で何PVあったのかしか知ることができません。
まとめ
今回はGoogle Analytics 4でページビュー数を知る方法を紹介しましたが、正直いままでの方が使いやすく、また知りたい情報にスッとアクセスできるイメージです。
スポンサーリンク
もちろん「慣れ」なのかもしれませんが、早く改善されることを願うばかりです。