スポンサーリンク
Wi-Fiのネットワーク名やパスワードを他人に教えたい時、どうやって教えますか?
Wi-Fiパスワードを「大文字のPに小文字でmty、そのあと53(以下省略)」といった風に伝えるのは、読み上げる方も入力する方も何かと大変です。
だからといって飲食店が用意するWi-Fiパスワードのように簡単なパスワードに変えるのはセキュリティーの観点から考えてあまり良いやり方とは言えません。
そんなときオススメしたいのがQRコードを使ってWi-Fiパスワードを教えてあげる方法です。
Wi-FiパスワードをQRコード化すればスキャンするだけ
Wi-Fiのパスワードを簡単に他人に教える方法というのは、Wi-Fiのネットワーク名とパスワードをQRコードにして、スキャンしてもらうというものです。
この方法だと間違えて入力したり、間違えて読み間違える心配がありません。
教えたい人にこれから紹介する方法で作ったQRコードを見せて、相手はそのQRコードをiPhone・iPadのカメラで読み取ればOKです。
驚くほどシンプルです。さて実際に作る方法を見ていきましょう。
スポンサーリンク
Wi-FiパスワードをQRコード化するのに必要なもの
Wi-FiパスワードをQRコード化するために必要なものから見ていきましょう。
- iPhone、もしくはiPad
- 「ショートカット」アプリ
- Wi-Fiのネットワーク名
- Wi-Fiのパスワード
「ショートカット」アプリはAppleが提供するアプリです。もしiPhoneに入っていない、削除してしまった方はApp Storeからダウンロードしておきましょう。ちなみに「ショートカット」は無料です。
Wi-Fiのネットワーク名とパスワードがわからない場合はルーターの背面・底面などに記載されていることが多いです。
またiOS 16・iPadOS 16.1以降がインストールされたiPhone・iPadは「設定」からWi-Fiのパスワードを確認することができます。わざわざルーターなどをチェックしなくても良いので便利です。
[blogcard url=”https://iphone-manual.net/how-to-see-wifi-password-on-iphone-ipad/”]
Wi-FiのパスワードをQRコードにする方法
スポンサーリンク
Wi-FiのパスワードをQRコードにする準備が整ったので、さっそくWi-FiのパスワードをQRコードにしていきましょう。
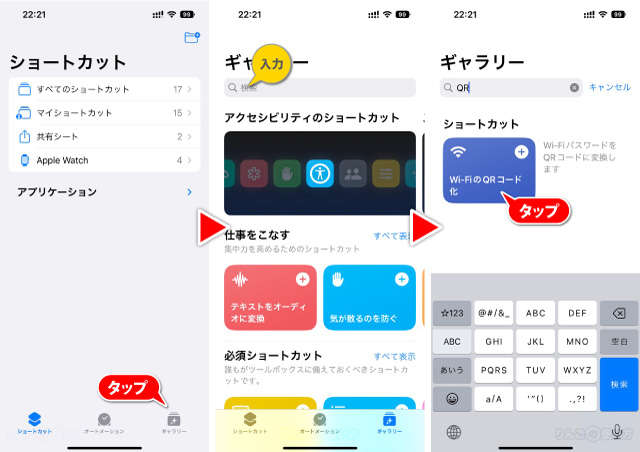
- ショートカットアプリを開く
- 画面右下のギャラリーをタップ
- 検索にQRと入力
- Wi-FiのQRコード化をタップ
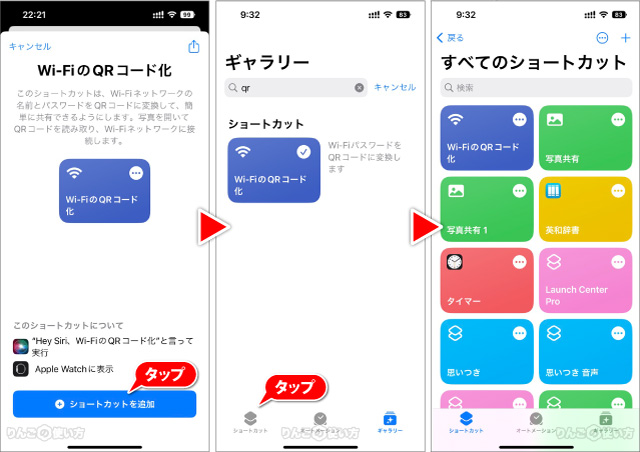
- 画面下のショートカットを追加をタップ
- 画面左下のショートカットをタップ
- Wi-FiのQRコード化をタップ
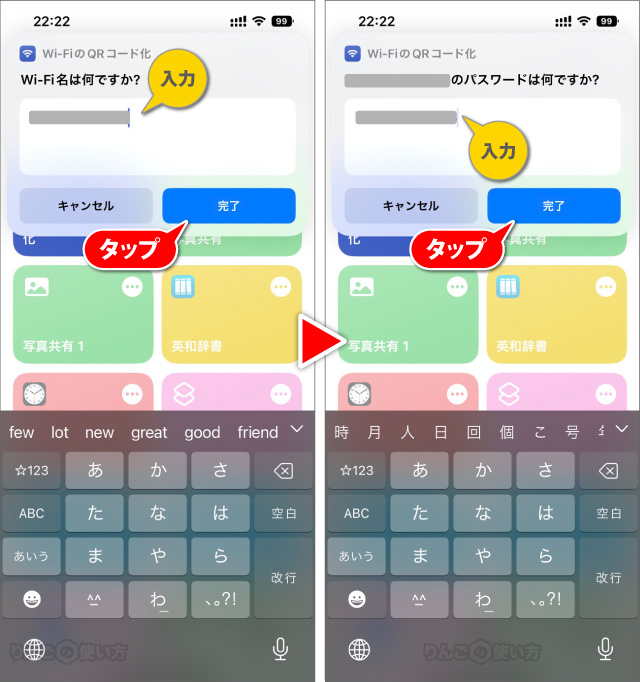
- Wi-Fiの名前(SSID)を入力
- 完了をタップ
- Wi-Fiのパスワードを入力
- 完了をタップ
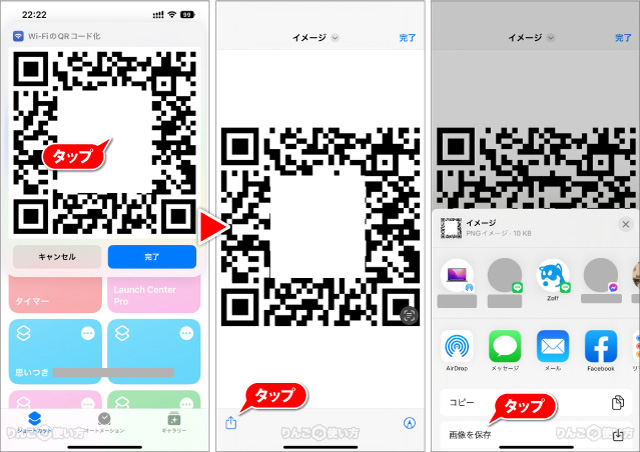
- QRコードが作られるのでQRコードをタップ
- 画面左下のアイコンをタップ
- 画像を保存をタップ
以上で作ったQRコードは「写真」アプリに保存されました。
あとはこのできあがったQRコードはWi-Fiのパスワードを教えたい時に画面を見せたり、QRコードをプリントしてどこかに貼ってスキャンしてもらうことができます。
僕の場合は「1Password」というパスワード管理アプリにWi-Fiのパスワードと一緒に保存して、必要に応じて見せるようにしています。









