スポンサーリンク
あまり知られていませんがiPhoneやiPadには、AirPodsシリーズや優先のEarPodsなどの音質を調節するイコライザ機能が搭載されています。
そこでこの記事ではAirPodsなどでイコライザ機能を使う方法を紹介します。
イコライザ機能って何?
簡単に「イコライザ」が何か?を紹介します。
イコライザ機能というのは低音や高音、中音を調節して自分好みの音質に近づけることができる機能です。
例えばイヤホンを使ってみて「このイヤホンは高音が気になる」と思う場合は高音を弱めに、また「低音をもっと利かせたい」と思う場合は低音を強調させます。
音域を調節することで単純に個人の音の好みに合わせたり、聴く音楽に合わせて音域を調整することが出来ます。
AirPodsのイコライザ機能「ヘッドフォン調整」とは
続いてAirPodsなどで使えるイコライザ機能「ヘッドフォン調整」とはどんな機能なのか紹介していきます。
ヘッドフォン調整機能に対応したイヤホン
スポンサーリンク
「ヘッドフォン調整」はApple純正のイヤホンやヘッドフォンのみ対応しています。その対応機種というのは以下の通りです。
- AirPods 第2世代
- AirPods Pro
- AirPods Max
- EarPods
- Powerbeats
- Powerbeats Pro
- Beats Solo Pro
これ以外のイヤホンが接続されている場合は「ヘッドフォンに対応していません」と表示されます。
驚きなのがiPhoneに最初から付いてきたイヤホン「EarPods」も対応しているということです。
一般的なイコライザとは少し違う「ヘッドフォン調整」機能
イコライザ機能といえば、音域ごとに「+1」「+2」「-1」「-2」などを設定するマニュアルの調節機能と、あらかじめ設定された設定の中から自分の好みの音を選ぶ機能が一般的です。
ところがApple純正のイコライザ機能「ヘッドフォン調整」は数値で調節する機能はありません。
その代わり実際に音を聞きながら「どっちの音が好きですか?」という選択肢を選んで好みの音質を探す「カスタムオーディオ設定」と、簡単なパラーメーターを調節する設定しかありあmせん。つまり細かい音域の設定はできないということです。
「ヘッドフォン調整」を設定する方法
スポンサーリンク
いろいろ前置きが長くなりましたが「ヘッドフォン調整」を設定する方法をみていきましょう。
ここではまず質問に答えながら好みの設定を作ってくれる「カスタムオーディオ設定」の設定方法を紹介していきます。
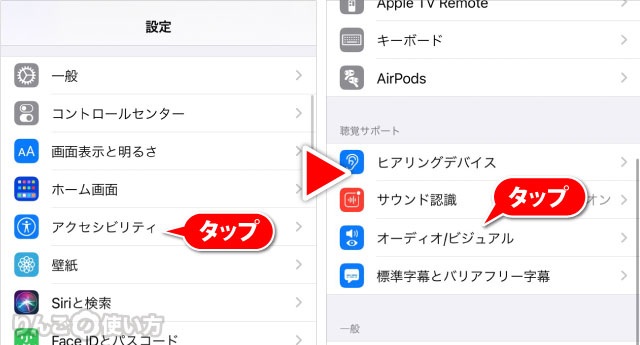
- 設定を開く
- 少し下にスクロールしてアクセシビリティをタップ
- オーディオ/ビジュアルをタップ
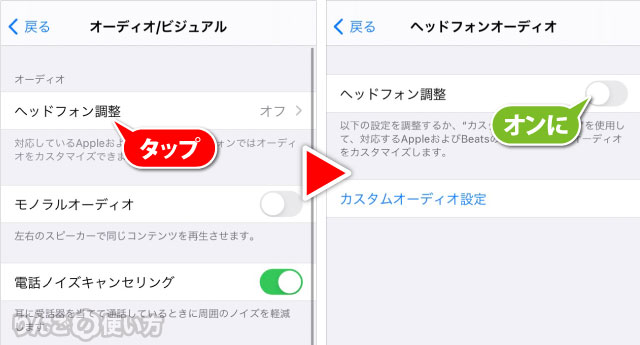
- ヘッドフォン調整をタップ
- ヘッドフォン調整をオンに
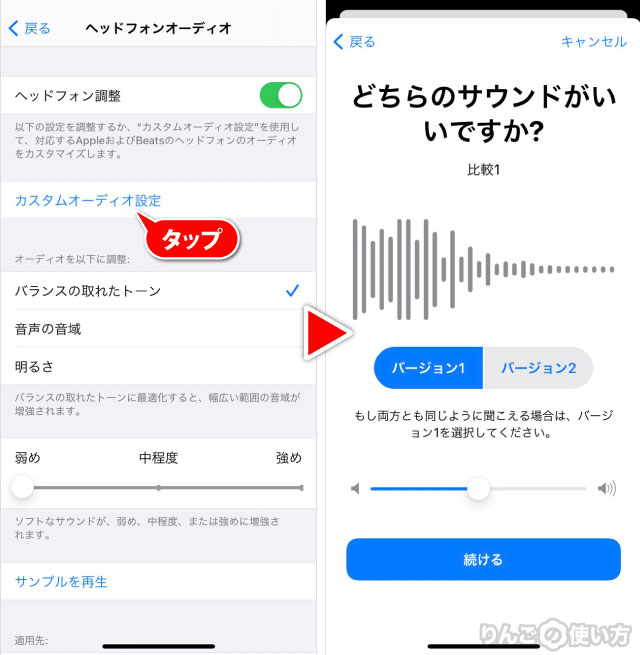
- カスタムオーディオ設定をタップ
あとは質問に答えていくだけで、あとはあなたの好みに合わせた音作りをしてくれます。
基本的に「高音域」「中音域」「低音域」を調節した2つの音を聞いて「どっちが良いですか?」という質問に答えていくだけです。
使ってみるとわかりますが、それぞれの音量を微妙に調整すると言うよりは、それぞれの音域を「強め」「普通」で強弱付けるだけです。
オーディオ設定はメニューからも選べる
スポンサーリンク
カスタムオーディオ設定は実際の音を聞きながら、高音強めとか低音弱めなどを決めていきますが、それ以外にメニューから設定を選ぶことが出来ます。
上記で紹介した手順でヘッドフォンオーディオの設定画面まで行くと、画面のほうに設定がいくつかあります。
- バランスの取れたトーン
幅広い範囲の音域が増強される - 音声の音域
中音域が増強される - 明るさ
高音域が増強される
それ以外に「ソフトなサウンド」の調節もできます。
ただ探してみたところ「低音域」の設定は見つけることが出来ませんでした。イヤホンの構造上これ以上低音を強めることは難しいのかもしれません。
他社のイコライザより細かい設定はできないけど
他社のイヤホンの場合もっと細かくイコライザの設定ができるのですが、Appleのイコライザは比較的「おおまか」に設定して、細かい設定はAppleにお任せのようです。
オーディオにこだわりがある方にとっては、少しAirPods系は好みの音に変えられないのが不満点になるかもしれません。
とはいえまったく設定できないわけではないので使ってみても良いのかもしれませんね。









