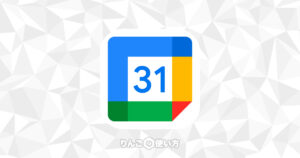スポンサーリンク
Googleフォトは自動で写真に写っている人を識別して、グループ化してくれます。この機能すごく便利なのですが、まったく知らない人がグループ化されていたり「人間違い」で全然違う人がアルバムの中に入っていたりします。
そこでこの記事ではGoogleフォトの「人物」から知らない人・不要な人を消す方法を紹介します。
Googleフォトの「人物」で知らない人・不要な人を削除するには3つの方法がある
Googleフォトの人物で人物を消したい時、主に2つの「消す」理由があります。
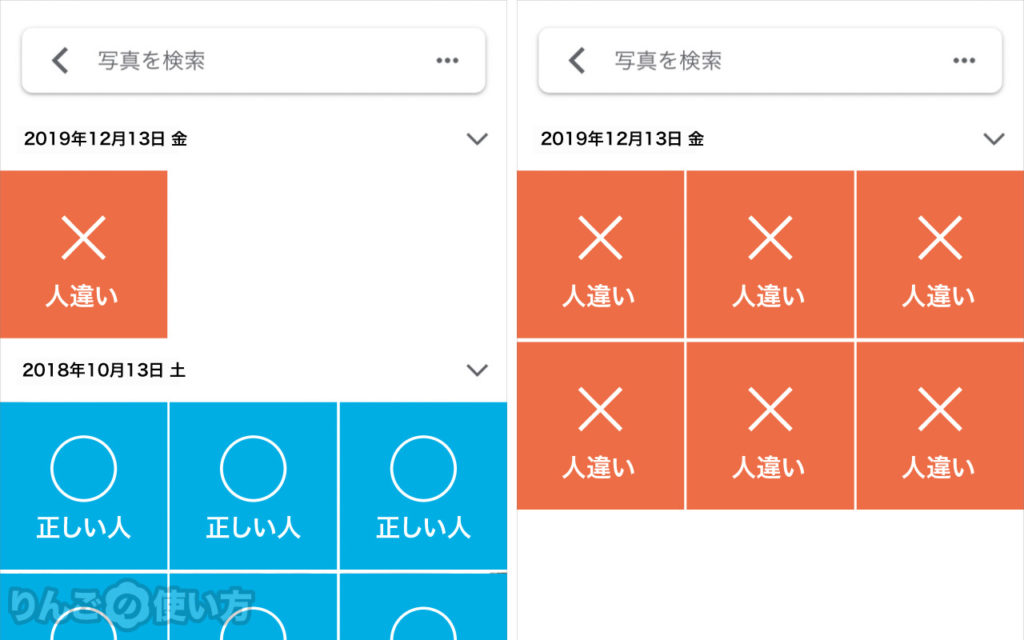
1つ目は上のスクリーンショットのように正しい人の中に「人違い」の写真がある場合です。
そしてもう一つは上のスクリーンショットのように、そもそも自動でグループ化された人が他人だったり、何かしらの理由でその人を消してしまいたい場合です。
正しい人の中にいる「人違い」を消す方法
まず初めは「正しい人の中にいる「人違い」を消す方法」からです。
「人違い」を削除したり、同じ人物が2つに別れている時に統合することでGoogleフォトの自動選別は精度が増していきます。
スポンサーリンク
iPhoneやiPadのアプリで削除する方法
- Googleフォトを開く
- 画面下の検索をタップ
- 人物からすべて表示をタップ
- 削除したい人がいるアルバム(グループ)を探してタップ
- 削除した写真を長押し
この時、複数の写真を選択したい場合は一つずつタップするか、特定の日に撮影された写真全てを選択したい場合は、日付の横にある◯をタップすることで複数同時に選択することがでけいます。
- 画面右上の3点
 をタップ
をタップ - 結果を削除をタップ
- 削除する理由を選択する(しなくても良い)
- スキップ、または理由を選んだ時は送信をタップ
ブラウザから削除する方法
- Googleフォトを開く
- 画面左のサイドバーからアルバムをタップ
- 人物をタップ
- 削除したい人がいるアルバム(グループ)を探してタップ
- 削除したい写真の左上にあるチェックマークをタップ
複数写真を選択したい場合は、写真の左上のチェックマークをタップし続けるか、特定の日に撮影された写真を全てを選択したい時は日付の横にある◯をタップすると複数選択ができます。
- 画面右上の3点
 をタップ
をタップ - 結果を削除をタップ
- 削除する理由を選択する(選ばなくてもいい)
- スキップ、または理由を選んだ時は送信をタップ
人物自体を消す方法
スポンサーリンク
Googleフォトの人物の中に「まったく知らない人」が登録されていることがよくあります。家族や友達と訪れたレストランの隣の席の人とか、イベントで撮影した写真に妙に写り込んでいる人。そんな人たちを「人物」に登録しておいても意味がありません。
他にもプライベートで仲の良い人は「人物」に載っていても良いけど、取引先の人や職場の人は人物に載せたくないなんてことも。
そんな時、2つの方法で人物自体を丸ごと消すことができます。一つ目の方法は完全にその人物を消してしまう方法。そしてもう一つは「非表示」にして目に触れないようにする方法です。
人物を消してしまうと、後でその人物を探すのが大変なのですが、非表示の場合は再び表示させることもできるのがメリットです。
人物自体を消してしまう方法
人物自体を消す方法は上で紹介した「人違い」の人物を消すのと同じ操作で消すことができます。
「人違い」の時は複数ある写真の中から、人違いの写真だけを選び消していましたが、人物自体を消すときは全ての写真を選択したのち、結果を削除をおこないます。
細かい操作方法は上で紹介していますので、そちらをご確認ください。
人物を消さずにアーカイブする方法
スポンサーリンク
人物の非表示は削除よりも操作が簡単なので、たくさんの人を削除したい場合は削除よりも非表示の方が早く完了します。
ただし「再表示」もできるので、「まったく知らない人」や「二度と見たくない人」は「非表示」ではなく「削除」でも良いのかもしれません。
では操作方法です。
iPhone・iPadのアプリで非表示にする場合
- Googleフォトを開く
- 画面下の検索をタップ
- 人物の横にあるすべて表示をタップ
- 画面右上の3点
 をタップ
をタップ - 顔の表示と非表示を切り替えをタップ
- 非表示にしたい人をタップ
ブラウザで非表示にする場合
- Googleフォトを開く
- 画面左のサイドバーからアルバムをタップ
- 人物をタップ
- 画面右上の3点
 をタップ
をタップ - 顔の表示と非表示をタップ
- 非表示にしたい人物をタップ