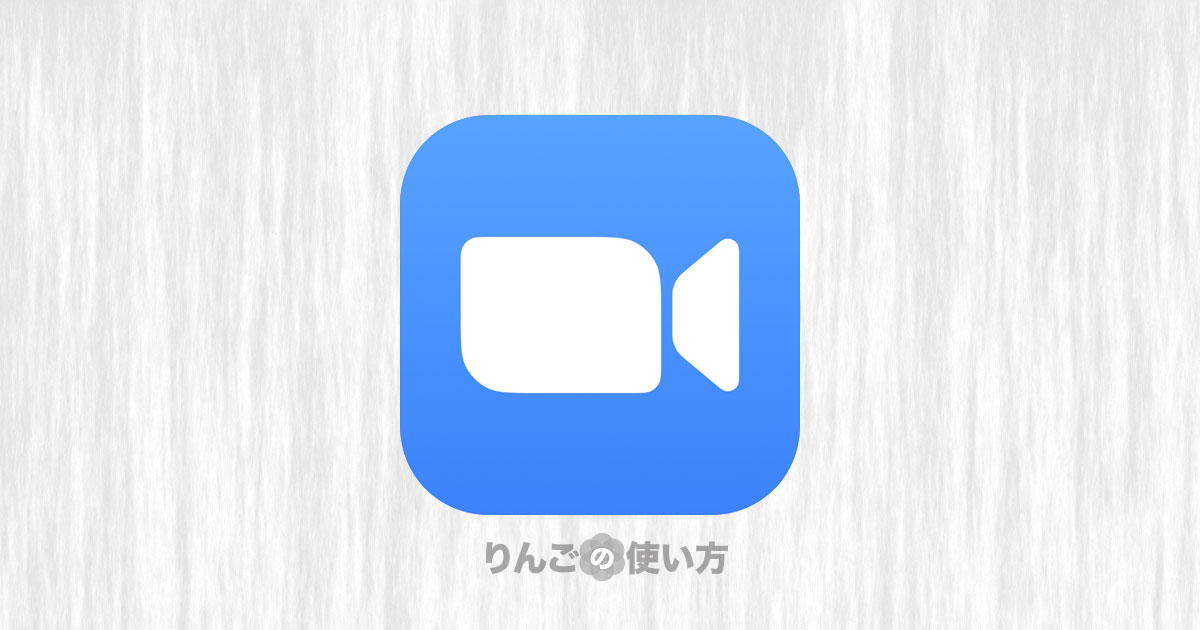スポンサーリンク
できればZoomで顔を映したくない。顔出ししたくないという方が意外と多くいます。
特に不特定多数の人が集まるオンラインの集まりは、プライバシーを考えると顔を出さない方が良いこともあります。
顔を映したくない時、ビデオ会議が始まってからオフにしたので一瞬顔が出てしまいます。最初からカメラ(ビデオ)をオフにして始めたいですね。
そこでこの記事ではZoomでビデオ会議を始めた時、最初から映像は無しの状態から始める方法を紹介します。
カメラをオフにしてZoomミーティングをする3つの設定
カメラをオフにしてZoomミーティングをする時、3つの設定があります。
- ビデオ会議を始める前に「その都度」カメラをオフにする方法
- 設定で「常に」カメラをオフにして、必要に応じてオンにする方法
- ビデオ会議の途中でカメラをオフにする方法
「1番」と「2番」の違いは会議前に「その都度オフ」にするか、「常にオフ」にするか?の違いです。もちろん「常にオフ」にしても必要に応じてオンにすることができます。
Zoomミーティング前にオフにして参加する方法
スポンサーリンク
Zoomのビデオ会議前にカメラをオフにして顔を映さないようにする方法はとても簡単です。
招待メール・メッセージのリンクから参加する場合
招待メールやメッセージが届いて、その本文に記載されているリンクをクリックすると以下のような画面が出てきます(下記はiPhoneの場合)
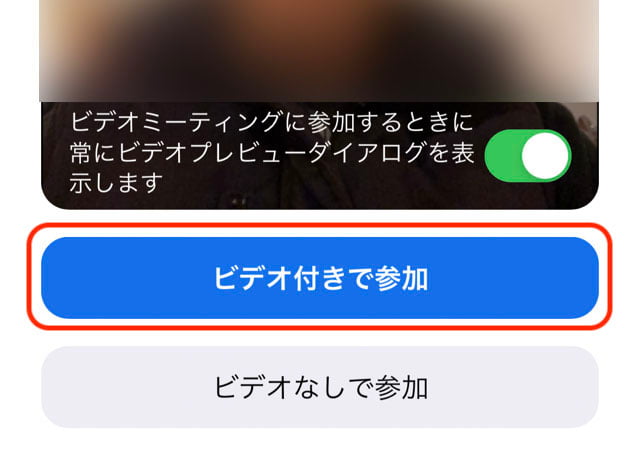
会議に参加する前にビデオ付きで参加と、ビデオなしで参加があります。映像をオフにしてZoomミーティングに参加したい場合は、ビデオなしで参加をタップして始めまししょう。
ミーティングIDから参加する場合
招待メールやメッセージからビデオ会議に参加するのではなく、予め送られたミーティングIDとパスワードを使って会議に参加する時に、ビデオをオフにして参加する方法は以下の通りです。
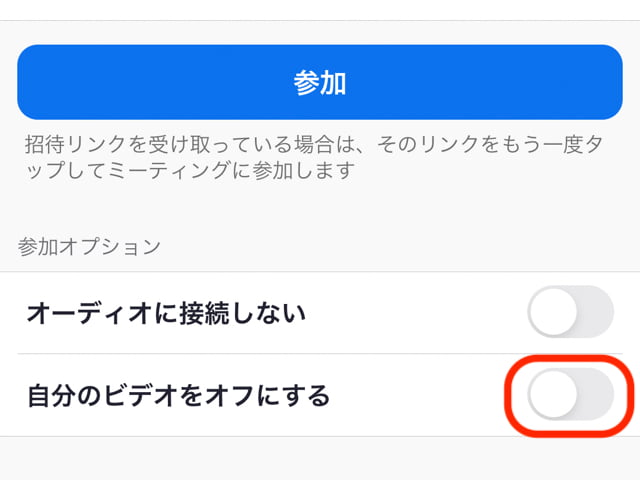
ミーティングIDやパスワードを入れる画面の一番下にある自分のビデオをオフにするをオンにします。
カメラは基本「常にオフ」にして必要に応じてオンにする方法
続いて基本的にカメラはオフにして、必要に応じてカメラをオンにする方法です。
スポンサーリンク
カメラがオフになっても会議が始まってから、画面左下のビデオの開始をタップすればカメラを再度オンにすることができます。
iPhoneで「カメラを常にオフ」の設定にする方法
まずiPhoneでビデオの初期設定をオフにする方法です。
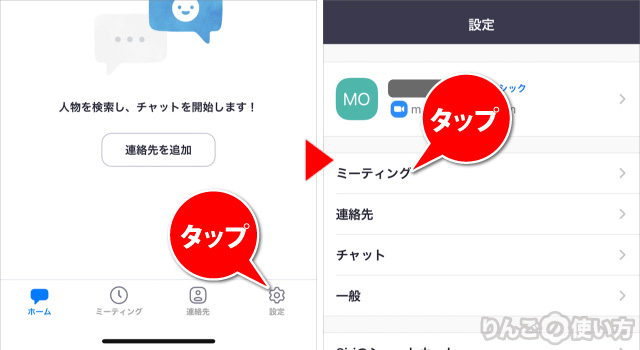
- Zoomのアプリを開く
- 画面右下の設定をタップ
- ミーティングをタップ
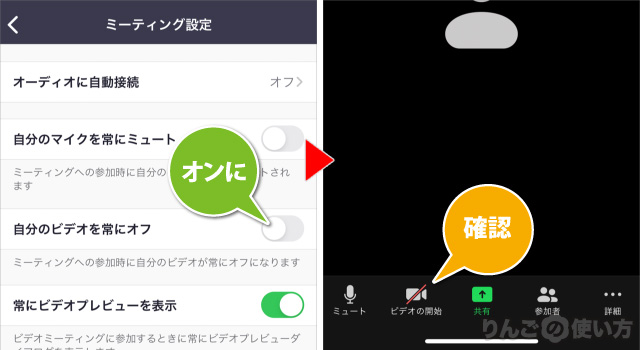
- 自分のビデオを常にオフをオンに
- 会議が始まったら画面下のビデオの開始に斜めの赤線が引かれていればカメラはオフになっています。
この自分のビデオを常にオフにすると、招待メールのリンクをクリックしたり、ミーティングIDを入力して会議に参加する時、常にカメラの設定はオフになります。
PC ・Macで「カメラを常にオフ」にする方法
- Zoomのアプリを開く
- ホームの画面の右上にある歯車のアイコン、または設定をクリック
- ビデオをクリック
- 会議のなかにあるミーティング参加の際にマイビデオをオフにしますにチェックを入れる
以上でビデオ会議が始まるときはカメラはオフにした状態で始まります。
スポンサーリンク
途中からビデオをオフにしたい場合
最後に会議の途中からビデオをオフにしたい場合です。なかなか途中から映像をオフにしたいというシーンはないかもしれませんが念のため紹介します。
といっても操作はものすごく簡単です。
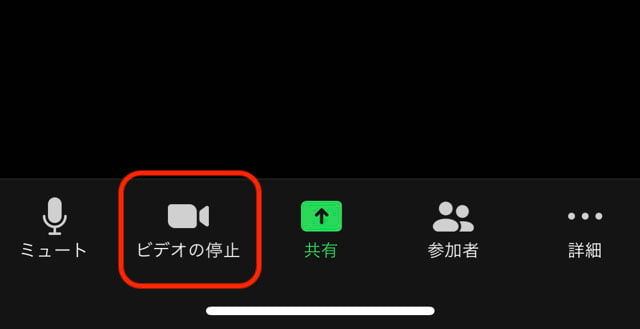
ビデオ会話中、ミーティングの画面に表示されているビデオの停止をタップするだけです。