スポンサーリンク
この記事ではCanvaを使って、文字・テキストの色をグラデーションにする方法を紹介します。
一つは無料版の無料版のCanvaでもできる方法。そしてもう一つは有料版のCanvaが必要になる方法です。
この記事はCanvaのバージョン4.44.0を元に書かれています。バージョンが違うCanvaをお使いの場合、操作が若干異なることがあります。ご了承ください。
【無料版もOK】Canvaで文字にグラデーションを付ける方法
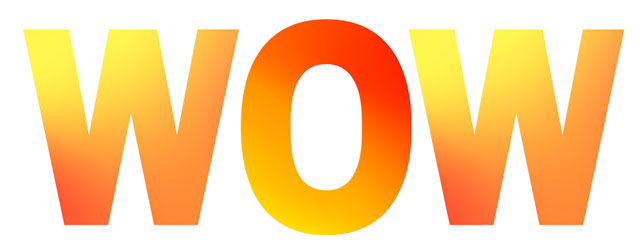
これから紹介する方法は有料版はもちろん無料のCanvaで行えますが、一つだけ知っておきたいことがあります。それは無料版のCanvaの場合、あらかじめ登録された英数字、しかも英字は大文字のみでしか使うことができません。
そのため漢字やひらがな、カタカナを使いたい、または特定の英数字の書体・フォントを使いたい場合は、有料版に切り替えるか、または他のアプリ等を使わなければなりません。
無料版のCanvaで上記のような文字・テキストにグラデーションを付ける方法を見ていきましょう。
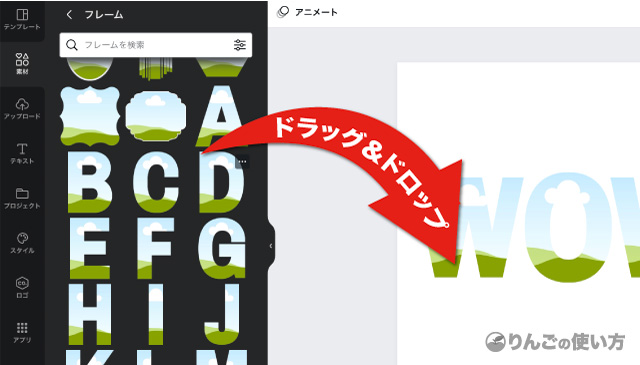
- 画面左のサイドバーから素材を選択
- 一覧からフレームを見つけてすべて表示をタップ
- 下にスクロールして使いたい英数字を探す
- 英数字を画面右にドラッグ&ドロップ
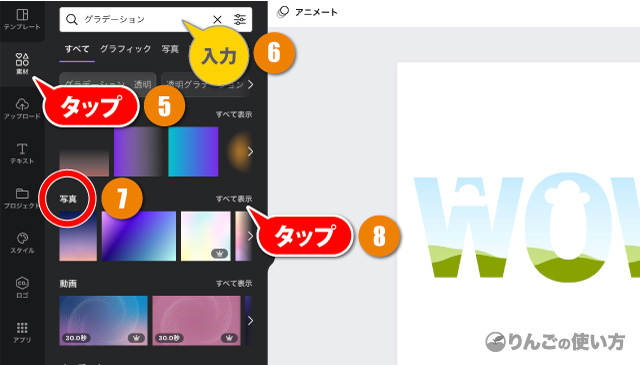
- 画面左のサイドバーから素材をタップ
- 検索にグラデーションと入力
- 一覧から写真を探す
- 写真の横にあるすべて表示をタップ
スポンサーリンク
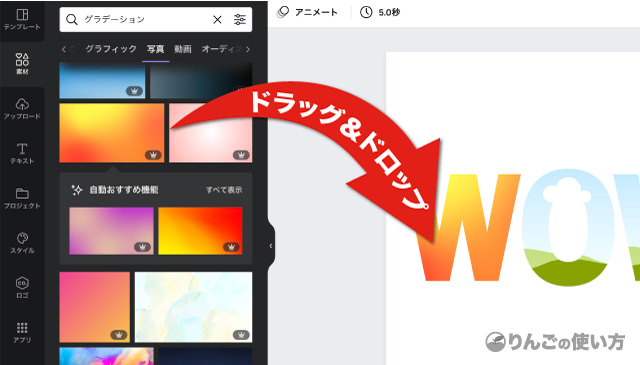
- 好きなグラデーションを見つけたら文字にドラッグ&ドロップする
この方法の場合、「1文字ずつ」グラデーションの画像を入れていく必要があるので、長い単語の場合少し面倒かもしれません。
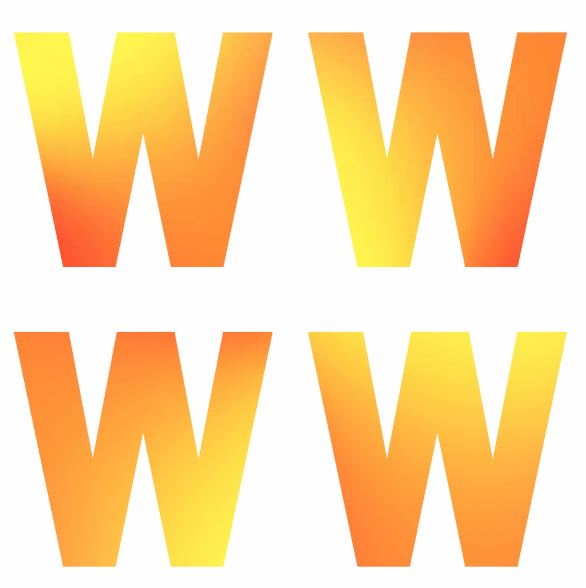
ちなみにグラデーションの画像を文字に重ね入れる前に、あらかじめグラデーションの画像を回転させてから文字に重ね入れると、グラデーションの付く角度を変えることができます。
有料版Canvaで文字にグラデーションを付ける方法
続いて紹介する方法は有料版のCanva(Canva Pro)でグラデーションを付ける方法です。
先にお伝えしておきます。正直けっこうめんどくさいです。なので最初から最後までやり方を見ていただいて、それでも試してみたい方だけ「まずは1文字だけ」でお試しください。

まず用意するのは2つです。
- 「グラデーション」の画像
- 任意のテキスト
テキストは日本語でも英語でも何でもOKです。今回グラデーションは画面左のサイドバーにある「素材」から適当なものを探して使っていますが、自分で用意したものでも大丈夫です。
スポンサーリンク
アプリを使ってグラデーションの画像を作ることもできますが、オンラインでグラデーションの画像を作るサービスもあるので、そういったサービスを使っても良いのかもしれません。
例えば「Gradient to Image maker」という名前そのままのサービスは、英語版ではありますが、操作自体はわかりやすいのでオススメです。
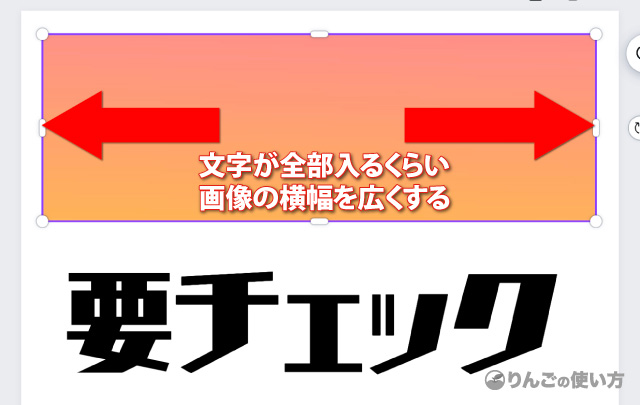
次にグラデーションの画像の横幅を、用意したテキストが全部入るくらい横に広げます。
「グラフィック」から選んだグラデーションは横幅を伸ばすと、同時に縦も大きくなります。
つまり画像を横に伸ばしても長方形にならず、正方形のまま大きくなります。「グラフィック」から選んだグラデーションを使った場合、グラデーデションがイメージしたものと違った感じになってしまいます。
もしイメージしたとおりのグラデーションにしたい場合は、画像を拡大するのではなく、グラデーションの画像を並べて使いましょう。
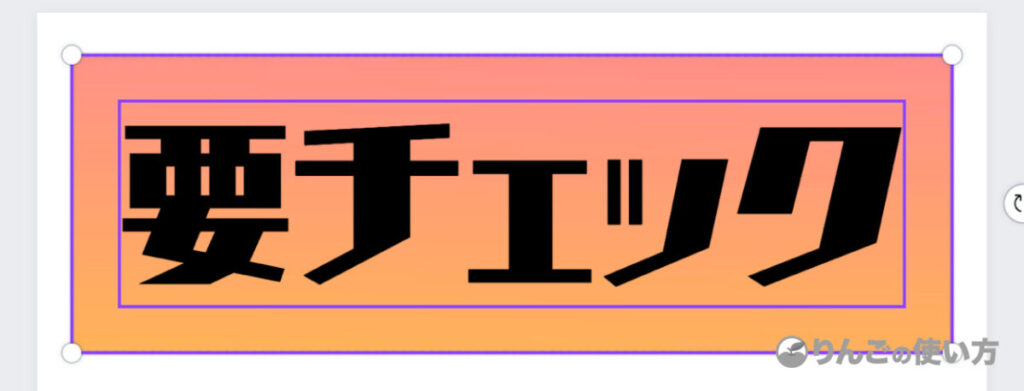
グラデーションの画像の横幅を広げたら、画像と文字を重ねます。このとき文字の方が上に来るようにしましょう。
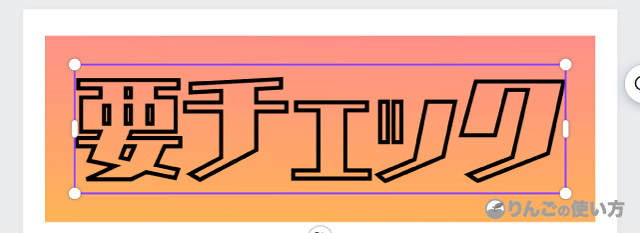
続いて文字の塗りなし(透明)の縁取りを付けてあげます。
縁取りの付け方は画面上部のメニューから「エフェクト」をタップ、その後、「中抜き」をタップします。
縁取りの太さは「中抜き」の「太さ」で調節できます
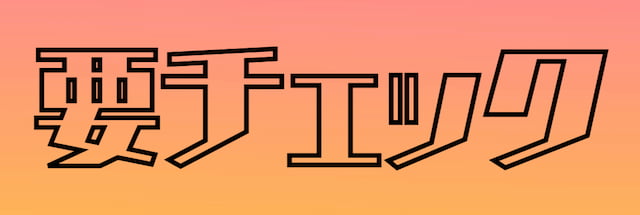
文字を縁取った後、画像と文字の選択を解除して、スクリーンショットを撮ります。スクリーンショットの取り方はWindowsやMac、iPad、Androidタブレット、またそのほかのツール等で違います。
スポンサーリンク
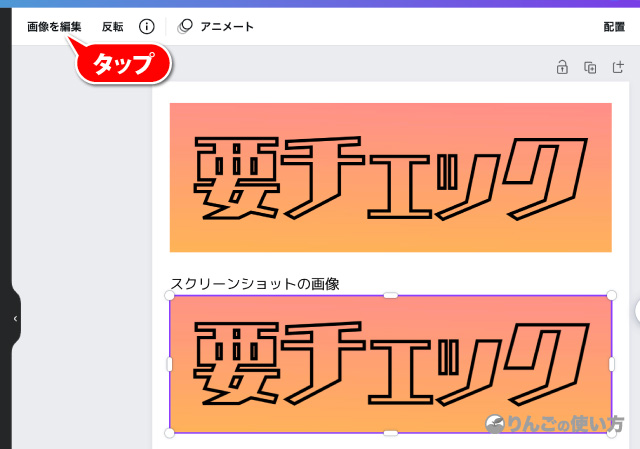
取ったスクリーンショットをCanvaの画面に配置して、選択されているのを確認の上、画面左の画像を編集をタップします。
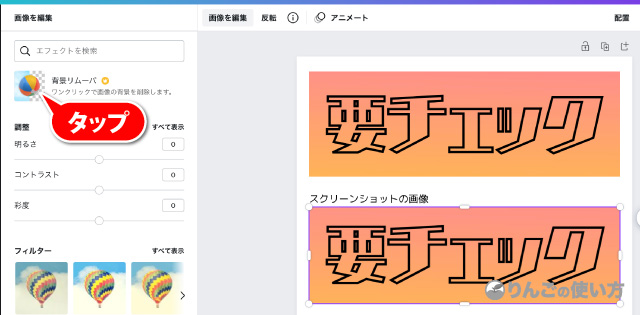
背景リムーバをタップ。
もし「背景リムーバ」が一番上にないときは「エフェクトを検索」で「背景リムーバ」を検索しましょう。
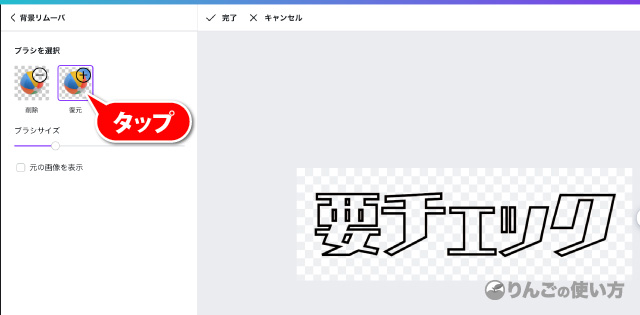
「背景リムーバ」をタップすると自動的に背景が消え、透明(灰色と白の市松模様)になります。
ここでキレイに背景が消えてない場合は「削除」をタップして、消えていない部分をなぞります。
そして文字の塗りの部分が今のままでは透明なので復元をタップして消えてしまった文字の塗りを復元させます。
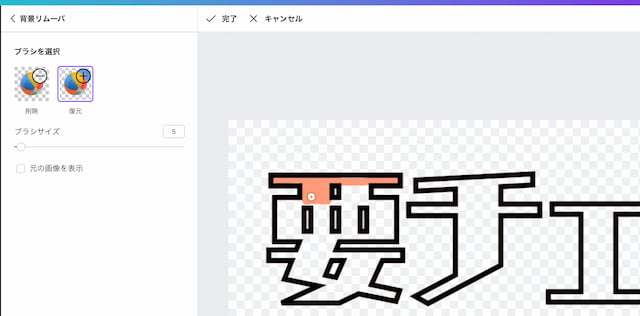
細かいところはブラシサイズを細く、広い部分はブラシサイズを太くします。この操作はパソコンのマウスやトラックパッドで行うより、iPadなどのタブレットでペンツールを使った方が早く、簡単に行えます。
最後に画面上部の完了をタップするとグラデーションを使った文字ができあがりました。
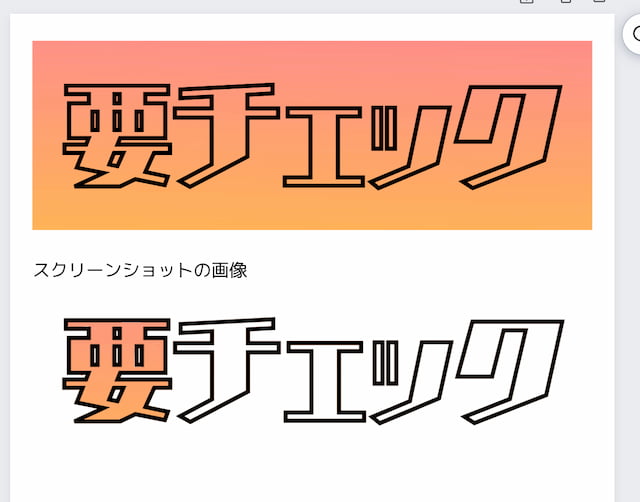
印刷して使いたい場合は注意が必要
スポンサーリンク
今回「有料版で使える文字色をグラデーションにする方法」なのですが、印刷して使いたい場合は注意が必要です。
というのも、制作途中でスクリーンショットを使っているからです。スクリーンショットを使うと言うことは解像度が低くなります。解像度が低いとプリントした時にギザギザしたり、グラデーションがキレイに表現されないかもしれません。
どうしてもCanvaで作ったグラデーション文字を印刷で使いたい場合は、スクリーンショットを撮る時に文字をできるだけ大きくしてスクリーンショットを撮ってみてください。多少は違うと思います。
ちなみに画面で見るだけなら問題ありませんが、それでも文字は大きめでスクリーンショットを取ることをオススメします。


