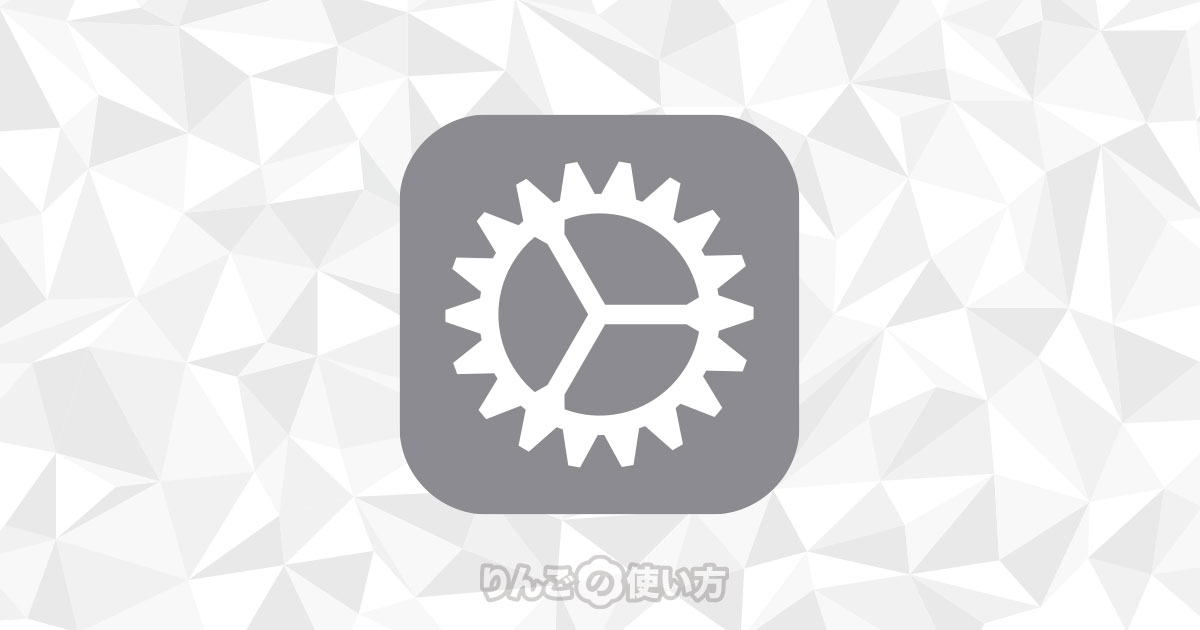スポンサーリンク
iPhoneのiOSやiPadのiPadOSをアップデートしてみたものの、不安定になったり、操作性が変わって使いにくかったり、中には使っていたアプリが使えなくなったりして「前のバージョンに戻したい」と思うことありますよね。
アプリのアップデートは一度行ってしまうと戻すことができませんが、iOS・iPadOSは通常新しいiOS・iPadOSがリリースされてから少しの間は前のバージョンに戻す(ダウングレードする)ことができます。
それではさっそくiOSやiPadOSをダウグレードする方法を紹介していきます。
現在できるダウングレードのバージョンは?
更新:2023年07月24日
2023年07月24日現在、最新のiOS・iPadOSのバージョンとダウングレードできるバージョンは以下の通りです。
最新バージョン
- iOS … 16.6
- iPadOS … 16.6
ダウングレードできるバージョン
スポンサーリンク
- iOS … なし
- iPadOS … なし
それよりも古いバージョンのiOS、iPadOSにダウングレードすることはできません
ダウングレードの大まかな手順
ダウングレードをするための大まかな手順は以下の通りです。
- バックアップを取る
- 旧バージョンのiOS・iPadOSのファイルをダウンロードする
- をオフにする
- iTunes、またはFinderを使ってダウングレードをする
iPhoneやiPadのバックアップと、古いバージョンのiOS・iPadOSのファイルをダウンロードするのは時間がかかることがあります。時間に余裕を持ってやるようにしましょう。
またバックアップとiOS・iPadOSのダウンロードは同時に行ったほうが時間短縮に繋がります。
それでは上で紹介した4つのステップを1つずつ見ていきましょう。
iPhone・iPadのバックアップを取る方法
スポンサーリンク
まず始めにiPhoneやiPadをPCやMacなどのパソコンに接続してバックアップするか、もしくはiCloudでバックアップを取ります。
[blogcard url=”https://iphone-manual.net/difference-between-itunes-backup-and-icloud-backup/”]
ちなみにダウングレードは、iPhoneやiPadのデータを消しません。既存のiOSを上書きする形でダウングレードを行います。
そのためダウングレードがうまく行けばバックアップを使ってiPhoneやiPadの復元は行いません。バックアップはあくまでも「念のため」です。
古いバージョンのiOS・iPadOSをダウンロードする
次に1つ前のバージョンのiOS・iPadOSをダウンロードします。
やり方は以下の通りです。
- ipsw.meにパソコンからアクセスする。
- ダウングレードしたい端末をリストからクリック
- 端末の種類(iPhone 12やiPhone XSなど)をクリック
- ダウンロードしたいiOS・iPadOSをクリックするとダウンロードが開始。
ダウングレードできるiOS・iPadOSは緑色で、ダウングレードできないiOS・iPadOSは赤色で表記されています。
スポンサーリンク
古いiOS・iPadOSへダウングレードできる期間は新しいiOS・iPadOSが出て数週間で、それ以降はファイルをダウンロードすることはできますが、インストールができなくなります。ご注意ください。
もし間違えたファイルをダウンロードしたらどうなる?
もし間違えたiOS、例えばiPhone XSを持っていてiPhone XRのiOSをダウンロードした場合どうなるのでしょう?
もし間違えても、iTunesを使ってiOSをインストールする際に「インストールできません」と表記され、そこからインストールは進まなくなります。
なのでご安心ください。
「iPhone(iPad)を探す」をオフにする
次に、またはをオフにします。これをオフにしないとiOSのダウングレードをすることができません。
やり方は以下の通りです。
- を開く
- 画面一番上のをタップ
- をタップ
- またはをタップ
- またはをオフに
- Apple IDのパスワードを入力
スポンサーリンク
[blogcard url=”https://iphone-manual.net/how-to-use-find-my-iphone/”]
パソコンを使ってダウングレードをする
最後、4つ目のステップはPCやMacなどのパソコンを使って、iPhoneやiPadをダウングレードします。
- iPhoneやiPadをWindows PCやMacに繋ぐ
- Macの場合はFinderを、Windowsの場合はを開く
[blogcard url=”https://iphone-manual.net/how-you-back-up-iphone-and-ipad-in-macos-catalina/”]
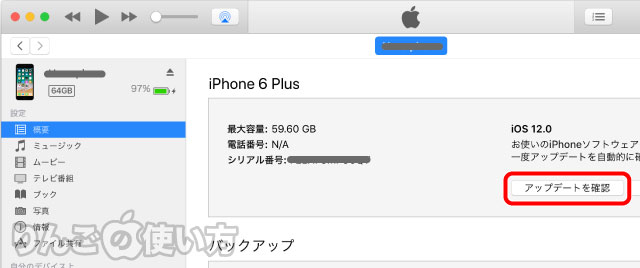
- をMacユーザーはキーを押しながら、Windowsユーザーはキーを押しながらクリック
- 先ほどダウンロードした古いiOS・iPadOSのファイルを探して選択する
- をタップしあとは画面の指示に従う
あとはひたすら待つだけでダウングレードが進みます。
ダウングレード自体はiOS・iPadOSのアップデートと同じくらいの時間で終わります。その後も特別な操作を要求されることはありません。
失敗の可能性もあるので自己責任で行いましょう
スポンサーリンク
iOS・iPadOSのダウングレードは非常に時間も手間もかかります。また復元を行うとiPhone・iPad内のデータも消えてしまいます。
さらに読者の方でダウングレードがうまくいかず「りんごループ」というiPhoneやiPadが起動せず、りんごマークがずっと出ては再起動して。。を繰り返す現象に遭遇してしまった方もいます。
りんごループになると、それこそ直すのに更に手間も時間もかかるので、その点も理解してダウングレードを行うようにしましょう。