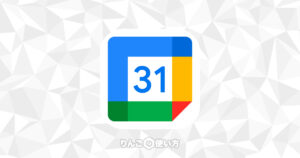スポンサーリンク
この記事ではGoogleフォトにアップロードした写真を一括でパソコンにダウンロードする方法を紹介します。
Googleフォトをダウンロードしたい理由はいろいろあると思いますが、こんな時にGoogleフォトのデータをダウンロードするかもしれません。
- Googleフォト有料化に向けてほかのサービスに移行するとき
- Googleアカウントを閉じたいとき
- Googleフォトのバックアップをパソコンに取りたいとき
- 亡くなった家族のアカウントでデータをダウンロードしたいとき
ちなみにGoogleフォトの写真を別のアカウントに移行させるときはデータをダウンロード・アップロードしなくても移行できます。興味がある方はこちらの記事を参考にしてみてください。
[blogcard url=”https://iphone-manual.net/ow-to-transfer-google-photos-from-one-account-to-another-account/”]
Googleフォトの写真や動画を一括でダウンロードする方法
それではGoogleフォトの写真や動画を一括でダウンロードする方法を紹介します。
ダウンロードの申請をする
最初に行うのはダウンロード(バックアップ)の申請です。
申請から実際のバックアップファイルが準備されるまで数時間から数日かかりますので、時間に余裕を持って行いましょう。
スポンサーリンク
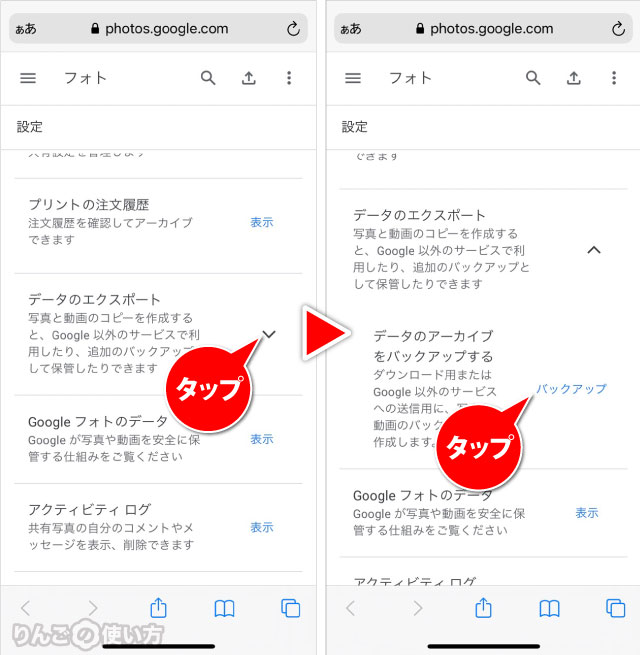
- ブラウザで https://photos.google.com/settings にアクセス
- データのエクスポートをタップ
- データのアーカイブをバックアップするの横にあるバックアップをタップ
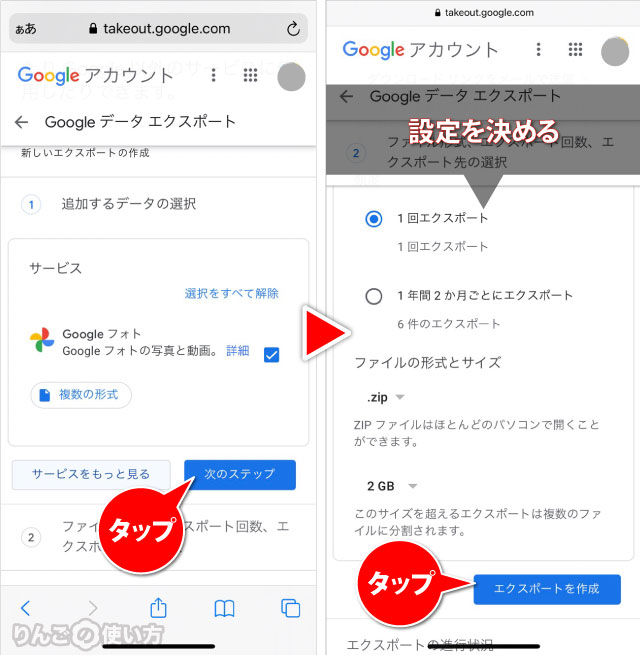
- 下にスクロールしてGoogleフォトにチェックが入っているのを確認
- 次のステップをタップ
- 圧縮形式やファイルサイズを選ぶ
ファイル形式はZIPがお勧めです。ダウンロードサイズは初期設定が2GB。それ以外に1GB、4GB、10GB、50GBがあります。 - エクスポートを作成をタップ
以上でダウンロードの申請が完了です。
申請から実際にダウンロードできるまでの時間は状況にもよりますが、僕の場合は大体1時間後に「ダウンロードできるようになりました」というメールが来ました。
ファイルサイズはこのあと書きますが、2GBだとダウンロードするファイルの数が多すぎて正直面倒でした。4GBか10GBくらいが楽かもしれません。
実際にやってみた感想:いろいろ地味に大変だった
それでは最後に実際にGoogleフォトのデータをすべてダウンロードして、Macの写真管理アプリに取り込んだ感想を書いていきます。
その感想は一言「地味に大変」でした。何が大変だったのかまとめていきます。
ダウンロードが地味に大変
まず大変だったのはダウンロードです。
僕の場合、1回のZipファイルを2GBにしたのですが、その結果Googleが作ったファイルの数は70個。当たり前ですが、70個(合計約150GB)のファイルをすべてダウンロードしなければなりません。
スポンサーリンク
ボタン1つで一気にダウンロードできるのかと思いきや、1つ1つダウンロードしなければなりません。
それだけ見ると大変さが伝わりにくいかもしれませんが、ダウンロードの画面が少しわかりにくく、1つダウンロードを押すと画面が再読み込みされるため、続けて2個3個のファイルをダウンロードできません。
「ダウンロード」をクリック→画面が勝手に別のページ飛ぶ→これまでのページに勝手に戻る→ダウンロードスタートといった具合です。これを70回。涙が出ます
解凍するのが地味に大変
70個のZIPファイルをダウンロードした後は解凍です。
ZIPファイルの解凍といえば一瞬で終わる印象だったのですが、1ファイル2GBもあるので解凍も秒では終わりません。1ファイル50秒かかりました。
この50秒というのが微妙な時間で3分、5分かかるなら回答中にほかの作業ができるのですが50秒だと別のことを始めてもすぐに解凍が終わります。
そして解凍が終わるとMacの場合、解凍されたファイルが入っているFinderが表示されるので、別の画面で文章を書いていると強制的にFinderに飛ばされるという事態に。
しかも解凍前はファイル名の末尾が001、002となっていてわかりやすかったのが、解凍されると番号が付いていません。そのため何も考えずに回答すると「どのファイルを解凍したのか」まったくわからなくなってしまいます。
そのため解凍失敗や解凍し忘れるを防ぐために1番から順番に解凍して混乱を避ける必要がありました。
スポンサーリンク
解凍されたファイルは並びがバラバラ
解凍されたファイルは並びがバラバラです。
解凍するまで抱いていたイメージは「フォルダ1は2010年1月から6月」「フォルダ2は2010年7月から2011年2月」など決められた容量を超えたら次のフォルダになるのかと思っていました。
ところが実際はフォルダの中には年ごとにフォルダは分かれているものの、バラバラに入っています。2010年の写真もあれば、2021年の写真もあります。
そのため解凍された写真をフォルダで管理することはほぼ不可能です。写真管理アプリを使うしかありません。
もともと写真管理アプリを使う予定だったので写真がバラバラになってしまうのは、問題ないと言えば問題ないのですが、なんとなく気分的に微妙だなぁと。
写真管理アプリに取り込むのが大変
そして最後。ダウンロードして解凍した写真と動画を写真管理アプリに取り込むのが大変でした。
まず1フォルダで大体2GBある写真をMacの写真管理アプリに取り込んでみると1フォルダで大体7分かかりました。僕の場合70フォルダあるので単純計算で490分(8時間ちょっと)必要になることが明らかに。
試しにフォルダを5つまとめて取り込んでみたところ、1フォルダ7分だったのが5フォルダで46分かかってしまい、余計に時間がかかることがわかりました。
スポンサーリンク
とはいえ1フォルダごとにずっと取り込むのは現実的ではないので、パソコンを使わないときに複数のフォルダをまとめて取り込むのが良さそうです。
ただあまりたくさんの複数のフォルダを一気に取り込むと、エラーが出た時にどのフォルダで問題があったのか特定するのが難しいのであまり無茶はしないほうがいいかもしれません。