スポンサーリンク
この記事ではMagic KeyboardのTouch IDが反応しなくなった、使えなくなってしまった時の対処方法を紹介します。
ちなみに少しややこしいのですが、ここで紹介するMagic KeyboardはiPad用のドラックパッドがついたMagic Keyboardではなく、Mac用(iPadでも使えますが)のキーボードのMagic Keyboardです。
ある日突然使えなくなったTouch ID
ある時からMagic KeyboardのTouch IDが使えなくなってしまいました。
ただ僕の場合、よく手荒れを起こすのでそれが理由だと思っていたのですが、MacBook ProのTouch IDは普通に使えることに気がつきました。
つまりMagic KeyboardのTouch IDだけ反応していないということです。
反応しなくなったTouch IDを直す方法
ある時から急に反応しなくなってしまったMagic KeyboardのTouch IDを直す方法は以下の通りです。
01:Touch IDのセンサーが汚れていないかチェック
スポンサーリンク
「基本中の基本」なのですが、Touch IDのセンサーが汚れていたら、Touch IDは反応しません。汚れていないか確認しましょう。
汚れている場合は柔らかい布でキレイにしてから再度試してみて下さい。
02:「Macのロックを解除」がオンか確認する
2つ目の確認事項は「Macのロックを解除」がオンになっているかどうか確認してみましょう。
この確認はMac本体のTouch IDが使えている場合は確認する必要ありません。もしMac本体のTouch IDが使えない場合だけ確認してみて下さい。
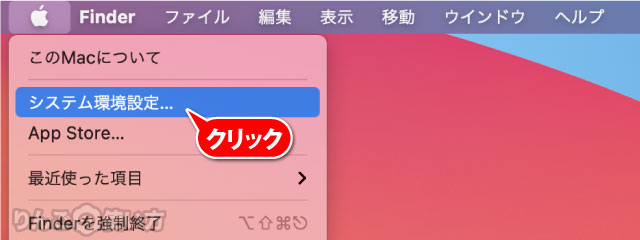
- 画面左上のAppleロゴ
をクリック
- システム環境設定をクリック
- Touch IDをクリック
- Macのロックを解除、iTunes Store、App StoreおよびApple Booksにチェックが入っているか確認
もしどちらかチェックがついていない場合はチェックをつけましょう。
その3:Magic Keyboardを再起動・再接続する
3つ目はMagic Keyboardの電源を一度切ったのち、Magic Keyboardを付属のケーブル(Lightning-USB-Cケーブル)でMacに接続します。
スポンサーリンク
その後、ケーブルを挿したままMagic Keyboardの電源を入れるとTouch IDが使えるようになります。
ちなみにこの時、Touch IDが使えるようになるまで最長で10秒ほどかかることもあります。
その4:Macを再起動する
4つ目の方法はMacの再起動です。
これについてはあまり書くことがありませんが、Macを再起動することで解決することがよくあるので試してみて損はありません。
それでも直らない時は「Macの再起動」の後、「その3」で紹介したMagic Keyboardの再起動も試してみて下さい。




