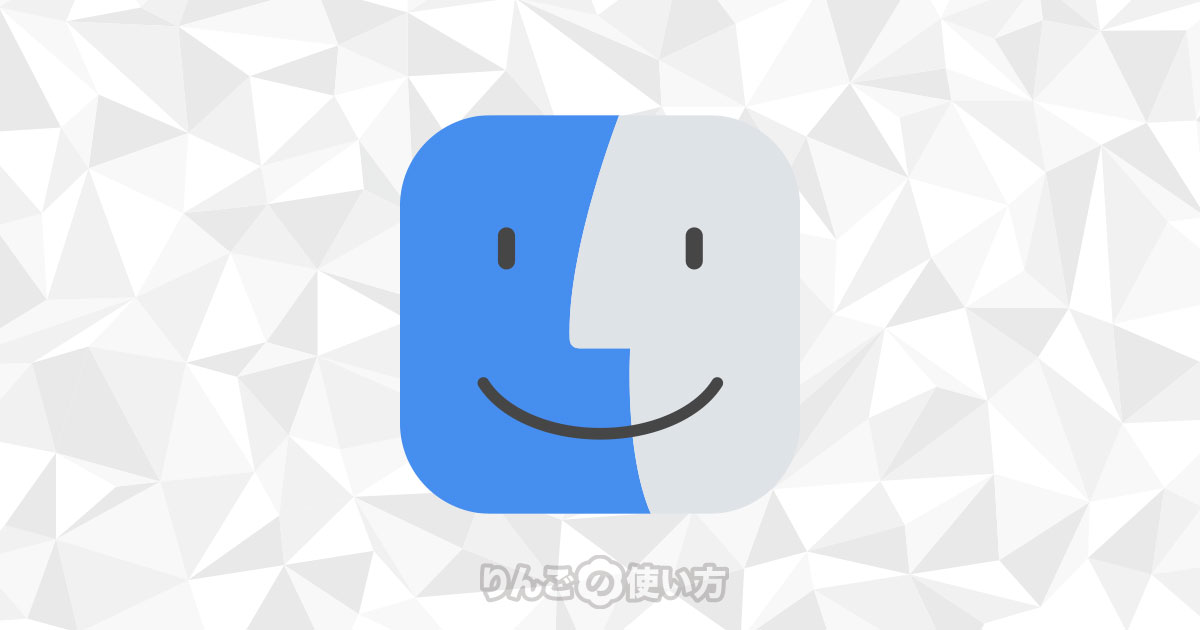スポンサーリンク
この記事ではMacのFinderでクイックルックをしてもファイルのプレビューができないときの直し方を紹介します。
Macを再起動しても直すことができるのですが、仕事など何か作業しているときは再起動はできれば避けたいもの。そんなときこれから紹介する解決法を試してみてください。一瞬でプレビューできるようになります。
クイックルックでプレビューができなくなる
Macを使っているとごく稀にクイックルックでファイルのプレビューができなくなることがあります。
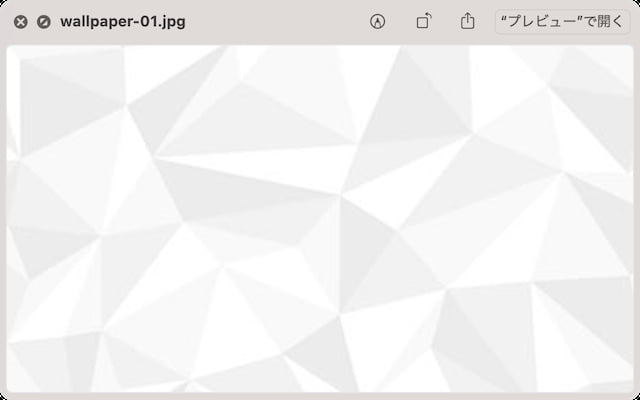
普段ならクイックルックしたい画像を選択して、Spaceキーを押すとプレビューが表示されます。クイックビューはさまざまな種類のファイルをアプリ開かずに直接見ることができるのでかなり便利です。
ところが何かの拍子にプレビューが表示されないことも。
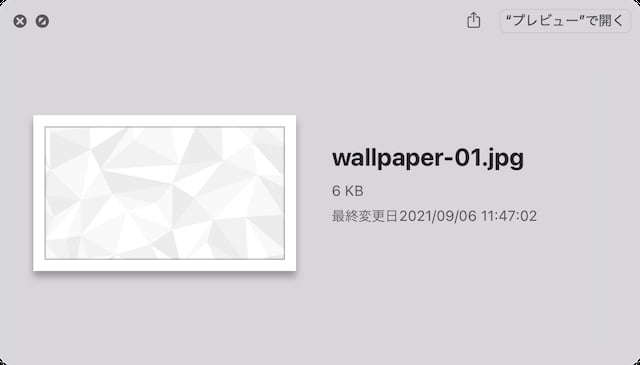
そういうときは上のように表示されます。ファイルのアイコンが大きく表示され、ファイル名やファイルサイズ、最終更新日が表示されるようになります。
そんなときはこれから紹介する方法で直してあげましょう。
クイックルックでプレビューできない問題を解決する方法
スポンサーリンク
クイックルックでプレビューが表示されない問題を解決する方法は主に2つあります。
- Macを再起動する
- Finderを再起動する
Macの再起動は上でも触れたとおり作業中はあまり行いたくありませんよね。もちろん再起動が一番わかりやすいのでですが、Finderの再起動はアプリを閉じなくても良いのでお勧めです。
Finderを閉じるにはいくつかの方法があります。
DockからFinderを開き直す
Finderを再起動する一つ目の方法はDockから開き直す方法です。
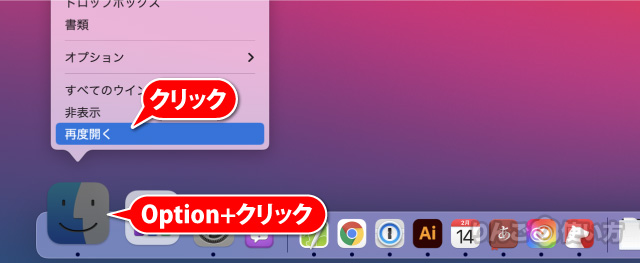
- DockにあるFinderのアイコンをOption押しながら右クリック(2本指クリック)
- 再度開くをクリック
このときFinderのアイコンをOptionキーなしで右クリック(2本指クリック)すると、再度開くは出てきませんのでご注意を。
ターミナルから再起動する
スポンサーリンク
二つ目の方法はターミナルで再起動です。「え?ターミナルって何?」と思った方は上の方法で再起動するのが確実です。
ターミナルには以下のコマンドを入力します。
killall Finderアクティビティモニタで再起動する
三つ目はアクティビティモニタで再起動する方法です。
アクティビティモニタでFinderを見つけて終了させることで、Finderを再起動することができます。
ただアクティビティモニタで終了後、DockやSpotlightから手動でFinderを起動させないといけません。それであれば最初からDockから再起動した方が簡単です。
まとめ:頻繁に起こるときはMacを再起動
DockからFinderを再起動させる方法。
普段Optionキーを押しながらDockのFinderアイコンをクリックすることがなかったので、意外と知られていないかもしれません。
作業が中断されずすぐにプレビューを見ることができるのでぜひ試してみてください。
ただもし同じ問題が頻発する場合はMacを再起動した方が良いかもしれません。