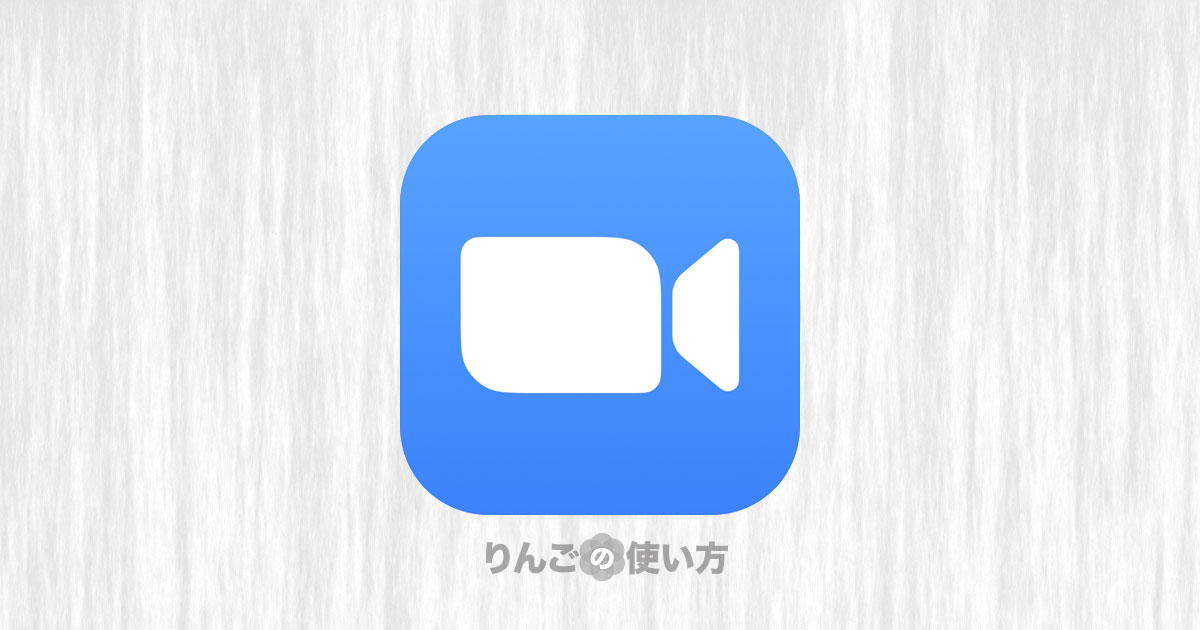スポンサーリンク
この記事ではZoomを使ってビデオ会議を開催したり、その会議に参加者を招待したりする方法を紹介します。
Zoomをはじめてみたものの、どうやって他の人を招待したらいいのかわからない方の少しでも参考になれば幸いです。
Zoomミーティングに参加者を招待する2つのタイミング
Zoomミーティングに他の人を招待する時、2つのタイミングがあります。
- 急きょ会議を開いて参加者を招待する
- 事前に「○時○分に開きます」と決めて招待する
会議を開いてその場で招待するのは、仕事の場合は突然すぎるのであまり使わないかもしれません。
ただ友達とメッセージで「今からオンライン飲み会でもするか」なんて話になった時は「今から始める」こともありますね。
[blogcard url=”https://iphone-manual.net/difference-between-zoom-on-pc-smartphone-tablet/”]
急きょ会議を開いて参加者を招待する方法
スポンサーリンク
急きょ会議を開いて「今からミーティングやるので参加してください」と招待状を送る方法から紹介します。
Zoomのアカウントを持っていない方はまずはZoomのアカウントを作りましょう。アカウントを作らないとZoomミーティングを主催することができません。
[blogcard url=”https://iphone-manual.net/how-to-sign-up-for-zoom/”]
アカウントを作ったらZoomアプリを開いて、サインインまで済ませておいてください。
iPhoneで会議中に招待する方法
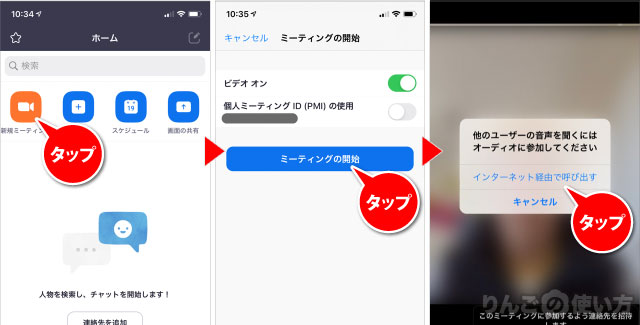
- Zoomを開いたら画面左にある新規ミーティングをタップ
- ミーティングの開始をタップ
- インターネット経由で呼び出すをタップ
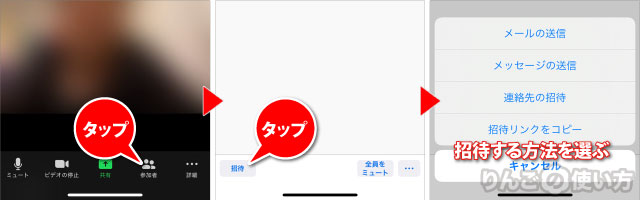
- 画面下の参加者をタップ
- 画面左下の招待をタップ
- 招待する方法を選ぶ
メールで招待する場合、メールを送る画面が出てくるので送り先などを入力して送信しましょう。
PCやMacで会議中に招待する方法
スポンサーリンク
続いてはPCやMacを使ってビデオ会議に招待する方法です。基本的にiPhoneで行う操作と同じですが、ボタンの配置が若干異なります。
- Zoomを開く
- 新規ミーティングをタップ
- コンピューターオーディオに参加するをクリック
- Zoomの画面の下に表示されている参加者をクリック
- 自分が映る画面の右に招待というボタンがあるのでクリック
- 招待先かメールをクリックして招待メールを送る
招待したら少し待とう
招待状を送ったら、「参加します」という連絡が来るまで少し待ちましょう。それまでは会議室で1人で待っている状態です。
招待した人がメールやメッセージに気が付いて本文に記載されているリンクをクリックすると、ビデオ会議に参加していいか許可が求められますので「許可」をタップすれば招待した人がビデオ会議に参加できます。
[blogcard url=”https://iphone-manual.net/what-to-do-when-invited-zoom-meeting/”]
事前に会議の日程を決めて参加者を招待する方法
続いて事前に会議の日程を決めて、前もってミーティング参加者を招待しておく方法です。
まずは会議を登録するところから始まります。
スポンサーリンク
ちなみにこの画面はiPhoneの画面で説明していますが、iPadやパソコンの場合、若干メニューの位置は異なりますが、基本的な操作は同じです。
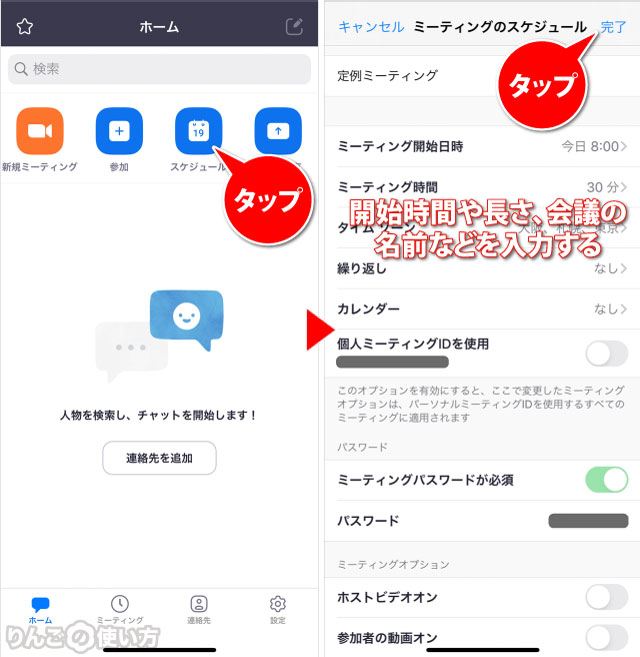
- ホーム画面のスケジュールをタップ
- 会議の名前や開始時間、繰り返しの有無などを設定
- 右上の完了をタップ
これで会議の予約はできました。続いてこの会議を他の人に通知します。
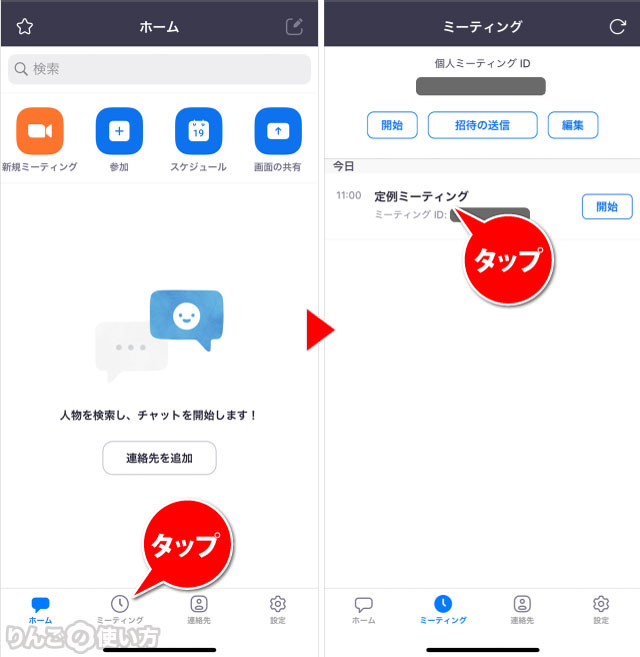
- 画面の下のミーティングをタップ
- 招待したいミーティングをタップ
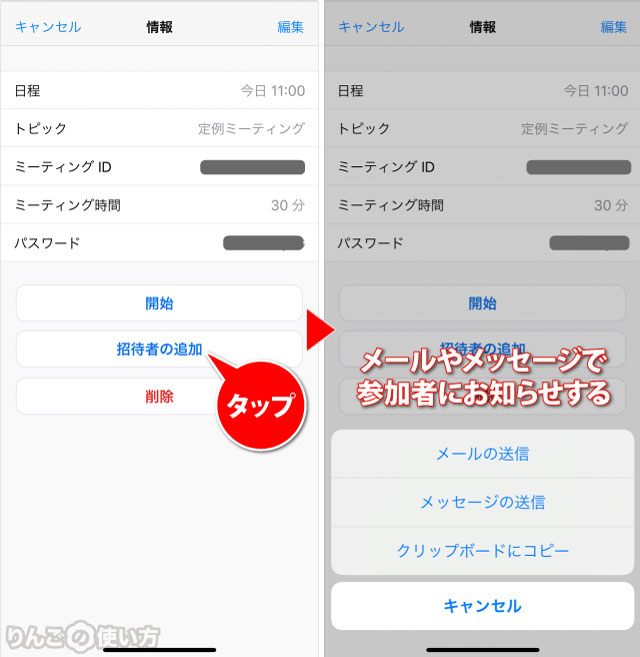
- 情報のページで招待者を追加をタップ
- メールやメッセージで参加者を招待する