スポンサーリンク
この記事ではiPhone・iPadで文字を入力中にカーソルを動かす5つの方法を紹介します。
書いてる文章を途中で直したり、言葉を付け加えたりするとき、どうしてもカーソルを動かす必要がありますが、パソコンと違って常にマウスカーソルがないため、どう動かしていいかわからない人が意外と多いようです。
また思ったところにカーソルを持っていくことができずイライラした経験がある人も多いのでは。
今回紹介するカーソルを動かす5つの方法の中からやりやすい方法を使ってみてはいかがでしょうか。
iPhone・iPadのカーソルを動かす5つの方法
iPhone・iPadで文章を入力中にカーソルを動かす方法は5つあります。
- カーソルを置きたいところをタップする
- 「空白」または「space」を長押し→カーソルを動かす
- カーソルをドラッグ&ドロップで動かす
- キーボードを3Dタッチ→カーソルを動かす
- キーボード下を3Dタッチでカーソルを動かす
機種によってできない操作があります
ちなみにこれらの操作はお使いのiPhoneやiPad、またiOS、iPadOSのバージョンによってできないものもあります。
スポンサーリンク
例えばiOS 14.2を搭載したiPhone 11 ProやiPadの全機種で「1」「2」「3」はできますが「4」と「5」はできません。どの操作ができるか、お持ちの機種で試してみてください。
この後でも触れますが「4」「5」はすでにAppleが仕様を廃止している3Dタッチという操作方法を使ったもので、今後使えなくなる、もしくはお使いの端末によってはすでに使えないことが多いので「1」「2」「3」のいずれかを使うことをお勧めします。
いろいろな方法を試して、できる操作の中から一番やりやすい方法を探してみてください。
方法1:カーソルを置きたいところをタップ
最初に紹介する方法はとても直感的にできる操作「カーソルを置きたいところをタップする」です。
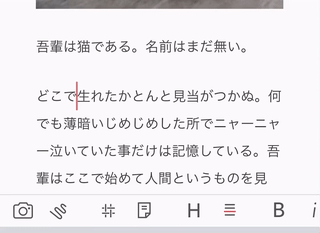
注意点:小さい画面だと狙いを定めにくい
文字を削除したり追加したい場所をタップするだけなので簡単な感じもしますが、iPhone SEやiPhone 12 miniなど比較的画面が狭い端末だと思ったところにカーソルを合わせるのが難しい、狙いを定めにくいかもしれません。
方法2:空白、またはSpece長押し→カーソルを動かす
続いて2つ目の方法は「空白」または「space」の長押しをしたのち、カーソルを動かす方法です。
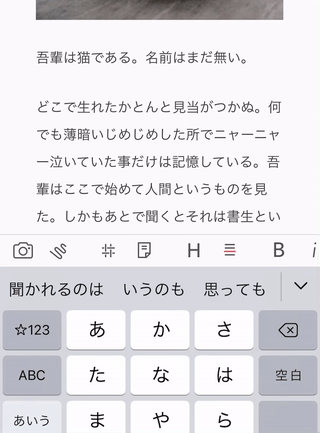
日本語キーボードの時は「空白」キーを。英字キーボードの時は「space」キーを長押しすると、キーボードのエリアの文字が消えてトラックパッドで操作するのと同じようにカーソルを動かすことができます。
スポンサーリンク
注意点:動かしにくい方向がある
この方法は「空白」キーを使う場合、キーの位置が画面の右側にあるため、カーソルを左に動かすのはまったく問題ないのですが、右に動かすのが意外と大変です。
それと同じ理由で「space」キーは画面の下にあるため、上左右のカーソル移動は動かしやすいのですが、下は動かしにくです。
方法3:カーソルをドラッグ&ドロップで動かす
3つ目の方法が一番直感的に操作ができ、なおかつ他の方法と比べて思ったところにカーソルを移動させやすい方法です。
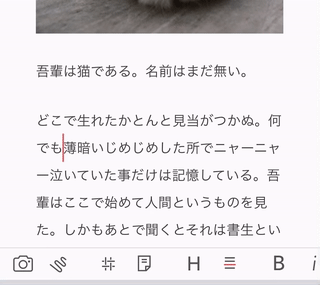
その方法というのは、カーソルをタップして、そのまま好きな位置にドラッグ&ドロップする方法です。
カーソルを長押しするとカーソルが少し大きくなるので、そのまま画面から指を離さず、カーソルを置きたい場所まで動かすだけです。
タップで動かすより正確に位置を決められるし、「空白」「space」キーの長押しよりも自由にカーソルを動かすことができます。
方法4:キーボードを3Dタッチ→カーソルを動かす
4つ目に紹介する方法は「3Dタッチ」に対応したiPhoneだけができるキーボードを3Dタッチしてキーボードを好きな位置に動かす方法です。
スポンサーリンク
「あ」「か」などの文字があるエリアを長押しではなく、グッと押し込む3Dタッチすることで、キーボードのエリア全体がトラックパッドになります。
注意点:iOS 14やiPadでは動作しない
Appleは以前は3Dタッチ対応の操作をいろいろ用意していましたが、2019年に発売されたiPhone 11から3Dタッチは廃止に。さらに2020年にリリースされたiOS 14からは3Dタッチ自体が廃止されているため使えません。
またもともと3Dタッチに対応していないiPadは使うことができません。
そのため今お使いの端末でこの操作ができたとしても今後できなくなる可能性が高いので別の操作方法を覚えた方がいいと思います。
方法5:キーボード下を3Dタッチでカーソルを動かす
5つ目の操作も画面をグッと押し込むように長押しする3Dタッチを使います。
「4」の操作はキーボードをグッと長押ししましたが、5番目の方法はキーボードの下にある言語ボタンとマイクボタンの間にある余白を長押して、小さなトラックパッドのように操作をします。
この操作も「4」同様、今後は使えなくなる操作なので別の操作方法を覚えることをお勧めします。









