スポンサーリンク
iOS 13やiPadOS 13になってから日本語入力をするとき「スペース」の初期設定がなぜか「全角スペース」になりました。
半角スペースを入力することに慣れている人にとって「全角スペース」は違和感しかありません。
そこでこの記事ではiPhone・iPadの日本語入力時に半角スペースを入力する方法を紹介します。
iOS 13・iPadOSで全角スペースではなく半角スペースを入力する方法
2019年9月にリリースされたiOS 13とiPadOS 13から、初期設定の状態では日本語入力時のスペースが全角になってしまいました。
今までiOSはずっと日本語入力時も英数字入力時もスペースは半角だったので、iOSをアップデートして戸惑う方も多いはずです。
「全角スペース」を初期設定、時々「半角スペース」を入力する方法
それではまず「全角スペース」を初期設定にして、必要に応じて「半角スペース」を入力する方法から紹介します。
フリック入力で半角スペースを入力する
スポンサーリンク
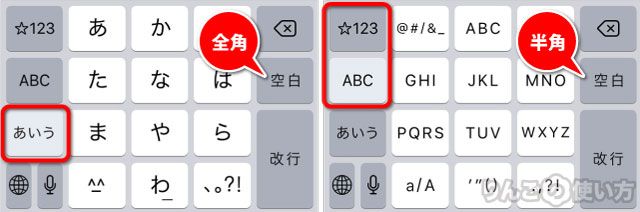
フリック入力時は
- 日本語入力モード … 全角スペース
- 英字・数字入力モード … 半角スペース
という使い分けをします。わかりやすいですね。
ローマ字入力で半角スペースを入力する
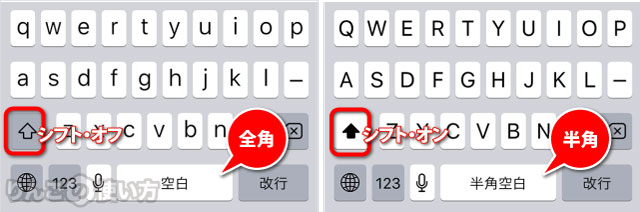
ローマ字入力の状態で半角スペースを入力するには、スペースキーを押す前にシフトキー(上向き矢印のキー)をタップして、スペースをタップします。
ハードウェアキーボードで半角スペースを入力する方法
上記のような画面に表示されるソフトウェアキーボードではなく、BluetoothやApple純正のSmart Keyboardで半角キーボードを入力することも可能です。
やり方は簡単です。シフトを押しながらスペースを入力すると半角スペースになります。
「半角スペース」を初期設定、時々「全角スペース」を入力する方法
スポンサーリンク
それでは今度は反対に初期設定を「半角スペース」にして、時々全角スペースを入力する方法です。
まずスペースの初期設定を全角スペースから半角スペースに変えます。
- を開く
- をタップ
- をタップ
- 下にスクロールし、をオフに
以上で日本語入力モードのときでもスペースの初期設定が半角に戻りました。ここからは今までと同じように半角スペースで入力されます。
では、この半角スペースが初期設定になった状態で、どのようにすれば全角スペースを入力できるのか見て行きましょう。
ちなみにスマート全角スペースをオフにした状態では、フリック入力時は全角スペースを入力することができません。
ローマ字入力で全角スペースを入力する方法
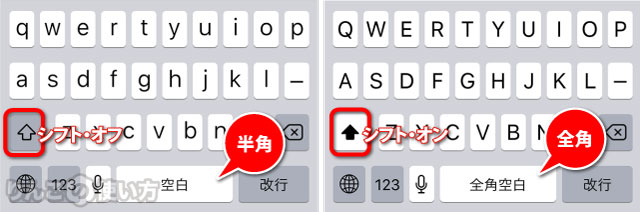
半角スペースがデフォルト時に全角スペースを入力するには、シフトキー(上向き矢印のキー)を押してからスペース(空白)を入力するだけです。
シフトキーを押すとスペースの表記が「空白」から「全角空白」になるのでわかりやすいですね。
スポンサーリンク
ハードウェアキーボードで全角スペースを入力する方法
BluetoothキーボードやApple純正のSmart Keyboardで全角スペースを入力するには、シフトを押しながらスペースを入力します。









