スポンサーリンク
この記事ではiOS・iPadOSのパブリックベータを入れたけど、通常版・正式版に戻したくなった時の戻し方を紹介します。
パブリックベータはiOS・iPadOSの新機能を他の人より少しだけいち早く試すことができるのが魅力な反面、正式にリリースされるものと比べてバグが多く、中には普段から使うアプリが動かなくなったり不便を強いられることがあります。
そんな時はパブリックベータを削除して、正式にリリースされたiOS・iPadOSに戻しましょう。
パブリックベータから正式版に戻すのは大変&リスクがある
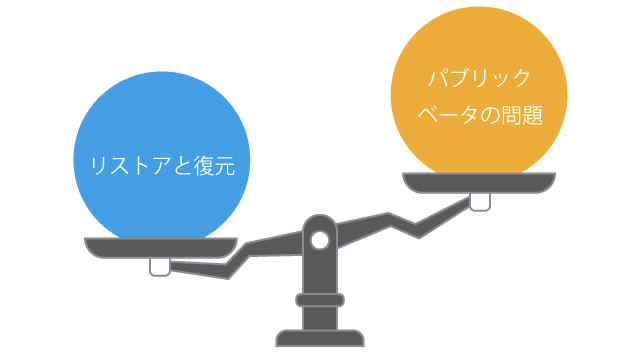
パブリックベータから通常版・正式版のiOS・iPadOSに戻す前にぜひ知っておいて欲しいことがあります。
意外と元に戻すのに手間と時間がかかる
普段のアップデートや正式版からパブリックベータ版にするのは、時間こそ少しかかるものの、手間で言うとそんなに大きな手間ではありません。
ところがパブリックベータ版を正式版に戻すのは意外と手間です。
まずiPhone・iPadだけでは元に戻すことができません。パソコンが必要です。
そして元に戻す作業もパブリックベータにする時より多くなります。ザッと書き出すと以下の通りです。
スポンサーリンク
- データのバックアップを取る
- ベータプログラムのプロファイルを削除する
- iPhone・iPadをリカバリーモードにする
- 初期化する
- 初期化されたiPhone・iPadに正式版の最新iOS・iPadOSをインストール
- バックアップから復元
- アプリのダウンロードを行う(自動)
- パスコード、Face IDやApple Payを再設定する
結構めんどくさいです。
データの復元で元に戻せないことがある
iOS・iPadOSをパブリックベータにしたあと、正式版に戻すときiPhone・iPadは初期化しなければいけません。
そして初期化したiPhone・iPadを復元するときはパブリックベータにする前のバックアップデータが必要です。パブリックベータ版が入ったiPhone・iPadのバックアップデータでは復元できません。
そのため最悪のケースとして「パブリックベータにする前にバックアップを取っていない」と、復元することができません。またバックアップを取ってあっても、パブリックベータ版を使っている期間が長いと、復元するときその日数分だけiPhone・iPadの中身は前に戻ってしまいます。
1ヶ月パブリックベータを使っていると復元できるのは1ヶ月前のiPhone・iPadに戻ります。
個人的な意見:手間と時間、リスクを考えると
僕自身の個人的な感想としては致命的な問題がパブリックベータにない限り、多少パブリックベータを使うことに不便でも正式版が出るまでパブリックベータを使い続けることが多いです。
スポンサーリンク
ただ過去に当時ハマっていたゲームが使えなくなってしまった時、iPhoneを初期化して正式版に戻した経験もあるので、その辺は「バグの不便さ」と「リストア・復元の大変さ」を天秤にかけてみるしかありません。
パブリックベータをやめて元に戻す方法
前置きが少し長くなりましたが、上記のリスクを踏まえた上でパブリックベータを元に戻す方法を紹介します。
必要なもの
まず初めにパブリックベータから正式版に戻すために必要なものからです。
- パブリックベータが入ったiPhone、またはiPad
- パソコン
- iPhone・iPadとパソコンを繋ぐケーブル
パブリックベータにするときはiPhone・iPadがあればできましたが、見ていただいてわかる通り、パブリックベータをやめて通常のiOS・iPadOSに戻すためにはパソコンが必要です。
iPhone・iPadだけではパブリックベータをやめて正式版に戻すことはできません。
「iPhone・iPadとパソコンを繋ぐケーブル」はお使いのiPhone・iPadやパソコンによって変わります。
スポンサーリンク
多くのiPhone・iPadが「Lightningケーブル-USBケーブル」を使います。一部のiPadが「USB-Cケーブル」を必要とします。
またパソコン側の端子が「USB-A(以前からあるタイプ)」か「USB-C」なのか?によって「USB-AをUSB-Cに変換するアダプタ」が必要になります。
それとケーブルはできればApple純正のものを使うことをお勧めします。ごく稀にバックアップからの復元を行おうとすると、安物ケーブルではiPhone・iPadが認識されないことがああります。特に100均で買ったケーブルは注意です。
パブリックベータをやめるための6つのステップ
元に戻す方法は上でも触れましたが、大きく分けて5ステップあります。
- バックアップを取る
- ベータプログラムのプロファイルを削除する
- リカバリーモードにする
- 初期化する
- 正式版のiOS・iPadOSをiPhone・iPadにインストールする
- バックアップを使って復元する
この順番で解説していきます。
ステップ1:バックアップを取る
まず初めにiPhone・iPadのバックアップを取ります。
ちなみにこのバックアップは上でも触れた通り、iOS・iPadOSを元に戻した後の復元に使うことはできません。
スポンサーリンク
このバックアップは正式版に戻したものの、以前のバックアップが古すぎて問題があったり、そもそも以前バックアップを取り忘れて復元できなかったときに、再度パブリックベータ版に戻して、そのとき復元で使うものです。
ステップ2:プロファイルを削除する
続いてパブリックベータのプロファイルを削除します。
- 設定を開く
- 少し下にスクロールして一般をタップ
- 画面下の方にあるプロファイルをタップ
- ベータのプロファイルをタップ
- プロファイルを削除をタップ
- パスコードを入力
- 確認画面で削除をタップ
- 「再起動が必要です」の画面で再起動をタップ
ステップ3:リカバリーモードにする
プロファイルを削除して再起動が終わったら次はiPhone・iPadをリカバリーモードにします。
リカバリーモードにする方法はお使いの端末によって変わってきます。
ここではiPhone 8以降のiPhoneとFace IDを搭載したiPadでリカバリーモードにする方法を紹介します。
それ以外のiPhone・iPadをお使いの場合は下記の記事で機種ごとの方法を紹介していますので確認していてください。
[blogcard url=”https://iphone-manual.net/how-to-put-your-iphone-or-ipad-into-recovery-mode-and-dfu-mode/”]
スポンサーリンク
それではここからはiPhone 8かそれ以降のiPhoneとFace IDを搭載したiPadをリカバリーモードにする方法です。
- 音量アップを押してすぐに手を離す
- 音量ダウンを押してすぐに手を離す
- サイドボタンを押し続ける
途中スライドで電源オフやAppleのロゴが出ても押し続ける - 黒い画面にコンピュータとケーブルが表示されたら手を離す
黒い画面にコンピュータとケーブルの画面が出たと言うことはリカバリーモードに入れたと言うことです。
MacのFinderやWindowsのiTunesにiPhone・iPadが表示されない時は
もし黒い画面が表示されてもFinderやiTunesにiPhoneやiPadが表示されない時は、一度iPhone・iPadを再起動(電源を長押し後、再び起動)させて、ケーブルを繋ぎ直してみてください。
その後、MacのFinder、WindowsのiTunesにリセットしたいiPhone・iPadが認識されたのを確認してから再びリカバリーモードに入ってみてください。すると今度は黒い画面にパソコンが表示された状態でもFinderやiTunesにiPhone・iPadが表示されるはずです。
それでもダメな時はケーブルを変えてみましょう。Apple純正以外のケーブルを使うと正しく認識されないことがあります。また純正・非純正に関わらずケーブルが断線していると充電はできてもデータを転送させる必要がある時、認識されないことがあります。
[blogcard url=”https://iphone-manual.net/how-to-show-iphone-in-finder-on-macos-catalina/”]
ステップ4:初期化する
iPhone・ipadに黒い画面とケーブルの画面が表示されると初期化、そして復元と作業が続きます。
スポンサーリンク
- Macの場合Finderの管理画面、またはWindowsの場合iTunesが表示される
- 復元をクリック
- 復元とアップデートをクリック
この後は画面の指示に従っていくと初期化が勝手に進みます。
ステップ5:iOS・iPadOSをインストール
iPhone・iPadの初期化が終わるとその流れでiOS・iPadOS最新版のインストールが始まります。ここでユーザーは操作することはありません。
ステップ6:バックアップを使って復元する
iOS・iPadOSの最新版をインストールした後は、バックアップを使って復元を行います。
この時、iPhone・iPadの初期設定を行っていくと自動的に「バックアップから復元しますか?」と聞かれるので、復元したい場合はその手順に従っていきましょう。
上でも何度か触れていますが、パブリックベータの時に取ったバックアップはこの時使うことができません。使えるバックアップはパブリックベータにする前のものです。
復元が終われば晴れて、パブリックベータ版を消して正式版に戻することができました。
スポンサーリンク
作業は全体でどのくらいかかる?
最後に参考程度ですが、パブリック版を消して元に戻すのに要した時間について触れておきます。
僕がiPad Pro 2018年モデルをパブリックベータから元に戻した時に要した時間は「1時間弱」でした。その内訳は以下の通りです。
- リカバリーモードから初期化→iPadOSインストール … 10分
- 初期設定&復元のための操作 … 6分
- iCloudの復元 … 8分
- アプリの再ダウンロード … 30分
ただしこれは「インターネットの速度」「お使いのiPhone・iPadの性能」「復元するデータサイズ」によって大きく変わってきます。ちなみに僕が使っているiPadはデータがほとんど保存されていなかったので早い方かもしれません。









