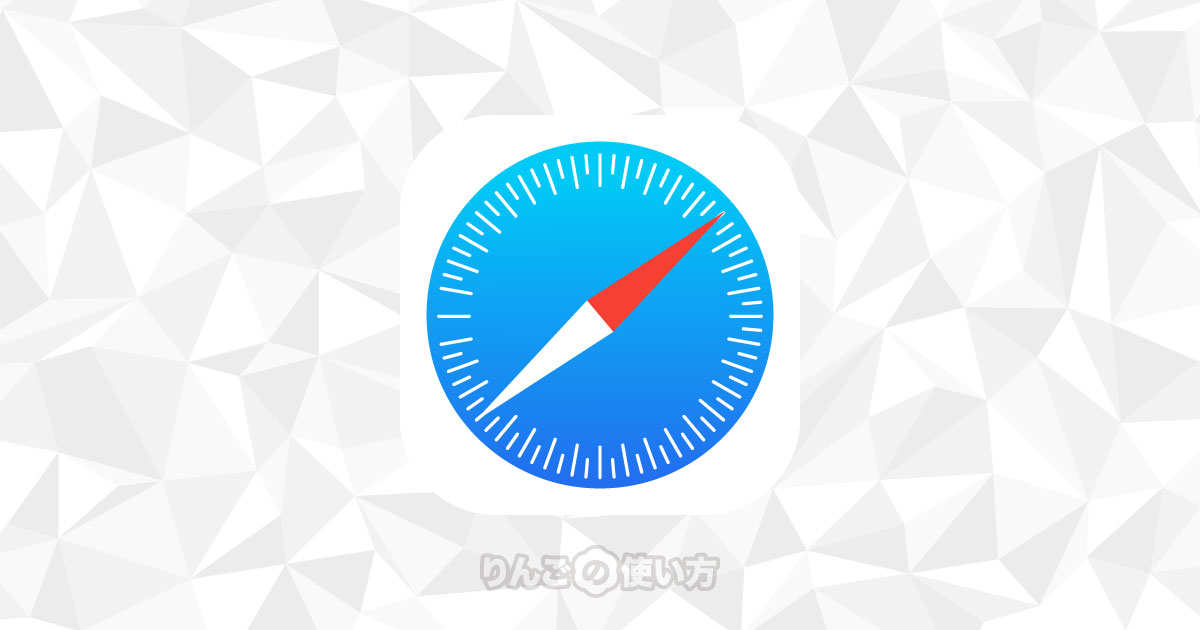スポンサーリンク
この記事ではiOS 15・iPadOS 15にアップデートしたiPhone・iPadのSafariでプライベートモードを使う方法を紹介します。
iOS 15・iPadOS 15のSafariからプライベートモードのタブを開く方法が変わったので、プライベートモードを使いたいときに戸惑うかもしれません。
Safariでプライベートモードを使う方法
それではSafariでプライベートモードを使用する方法を見ていきましょう。
プライベートモードを開く方法はいくつかあるのでやりやすい方法を覚えておきましょう。
Safariのアイコンを長押しする(iOS 15・iPadOS 15も可)
一番わかりやすい方法はSafariのアイコンを長押しすることです。
長押しするとメニューが表示され、その中から新規プライベートタブをタップします。
これ以外の方法はiPhone・iPad、さらにiOS・iPadOSのバージョンによってやり方が違うので、「アイコン長押し」を覚えておくと混乱が少ないです。
スポンサーリンク
ただし古いiOSは対応していないこともあるので、長押ししても何も起こらない場合はiOSのアップデートを行いましょう。
タブリストを表示するアイコンを長押しする(iOS 15・iPadOS 15も可)
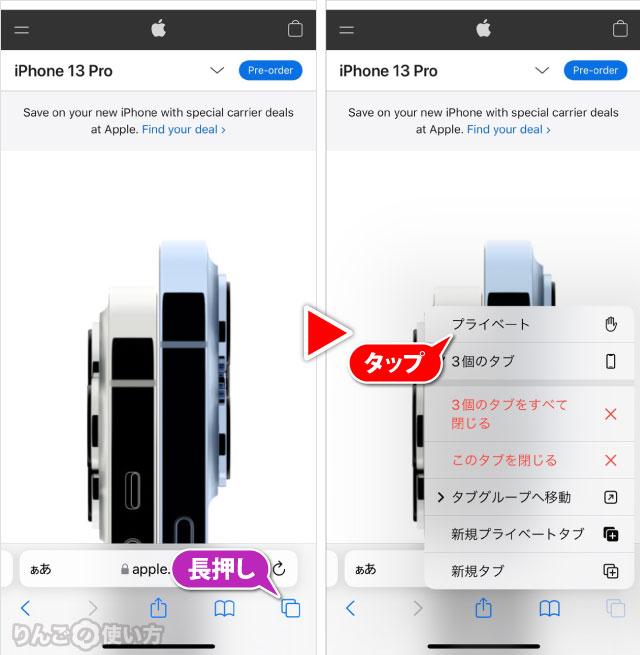
2つ目の方法はタブリストを表示するためのアイコンを長押しする方法です。
- Safariを開く
- 画面右下のアイコンを長押しする
- プライベート、または新規プライベートタブをタップ
タブリストからプライベートモードにする(iOS 14・iPadOS 14かそれ以前)
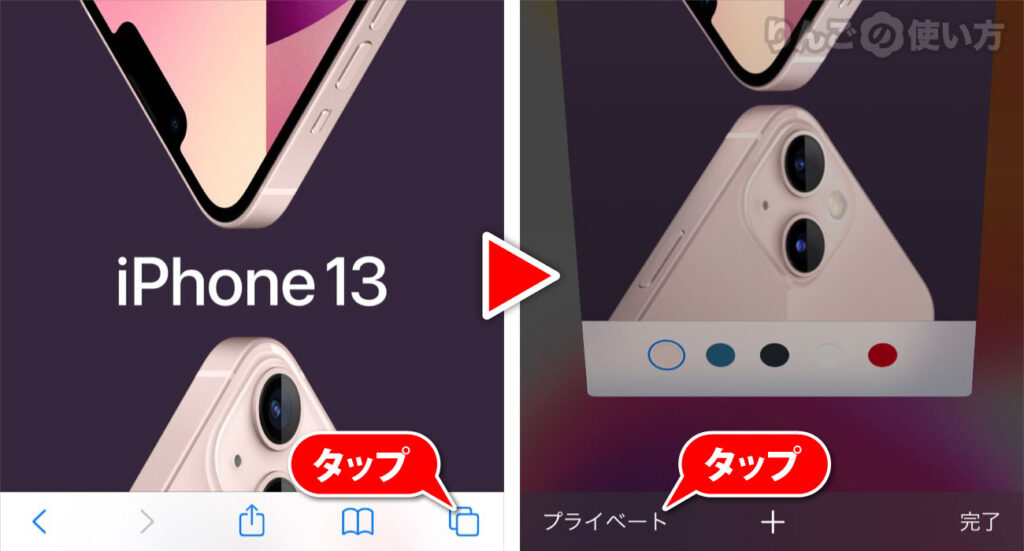
- 画面右下のアイコンをタップ
- プライベートをタップ
iPadの場合、アイコンは画面の右側にあります。
タブリストからプライベートモードにする(iOS 15・iPadOS 15のみ)
iPhoneでプライベートブラウズを行う方法
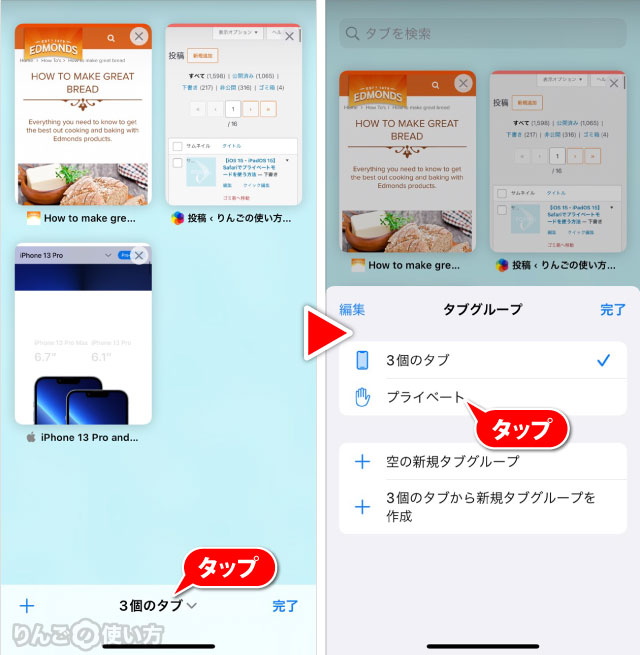
iPhoneの場合は以下のように行います。
スポンサーリンク
- Safariを開く
- 画面右下のアイコンをタップ
- 画面中央の〇個のタブをタップ、または長押しする
- プライベートをタップ
iPadでプライベートブラウズをする方法
iPadの場合はタブリストを表示させる方法が少しだけ異なります。
- Safariの画面をピンチインする
- 画面右上の〇個のタブをタップ、または長押しする
- プライベートをタップ
サイドバーからプライベートモードを始める(iPadOS 15のみ)
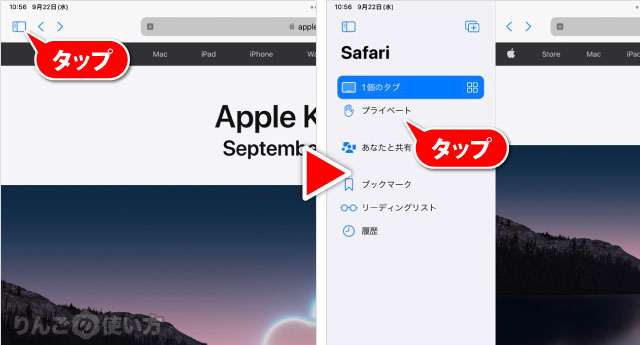
- 画面左上のアイコンをタップ
- プライベートをタップ
Safariの「+」を長押しする(iPadOS 15のみ)
iPadOS 15に限った操作方法ですが、Safariの画面右上にある+を長押しして新規プライベートタブをタップすると、プライベートモードを使うことができます。
iPadOS 14かそれ以前の場合「+」を長押しすると「最近閉じたタブ」が表示されます。