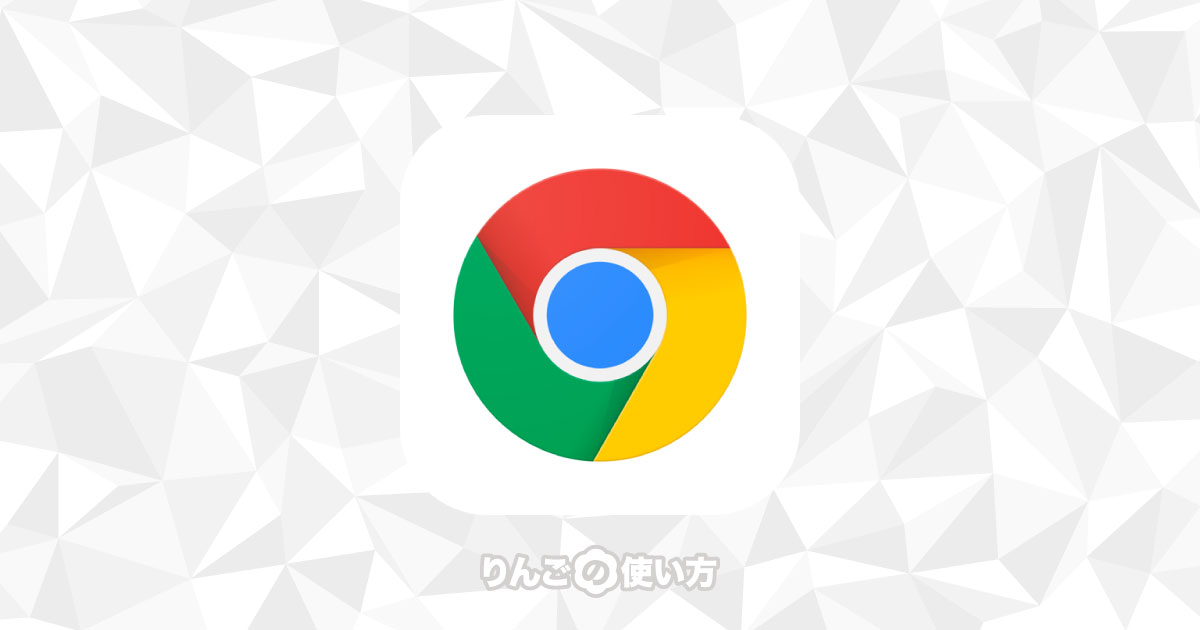スポンサーリンク
iPhone・iPadのGoogle Chromeには「翻訳」機能が搭載されています。
ところが実際にGoogle Chromeで翻訳を行おうとすると、そのメニューの文字が灰色(グレーアウト)になっていてタップすることができません。
この記事では、どうすればGoogle Chromeで翻訳機能を使えるようになるのか紹介します。
目次
iPhone・iPad版Chromeで翻訳機能を使う方法
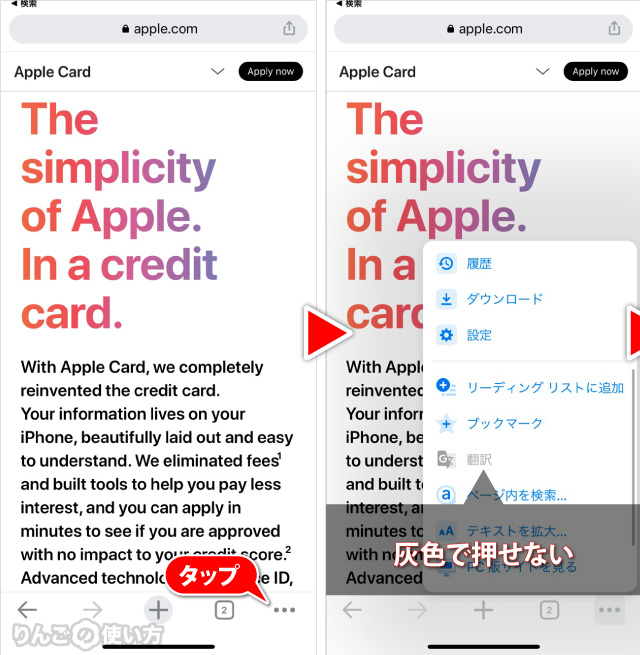
Google Chromeの翻訳機能を使おうとしたら上のスクリーンショットのように「翻訳」の文字がグレイアウト、灰色になっていて押せない状態になっていることがあります。
これが初期設定で「オフ」なのか、それとも僕が翻訳をオフにしたのかはわかりませんが、気が付いたらGoogle Chromeの翻訳機能は使えなくなっていました。
翻訳機能をオンにする方法は以下の通りです。
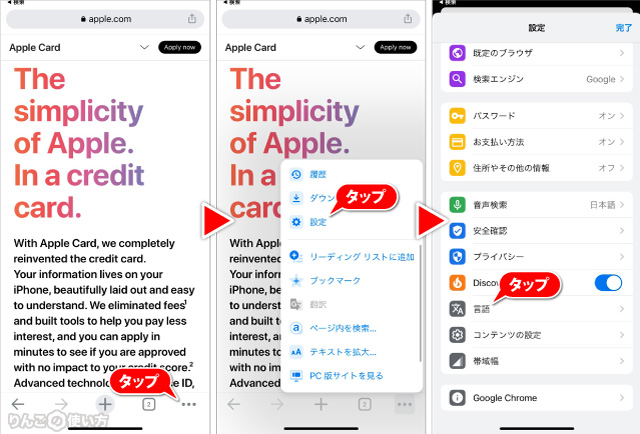
- 翻訳したいページを開く
- 画面右下の三点
 をタップ
をタップ - メニューから設定をタップ
- 少し下にスクロールして言語をタップ
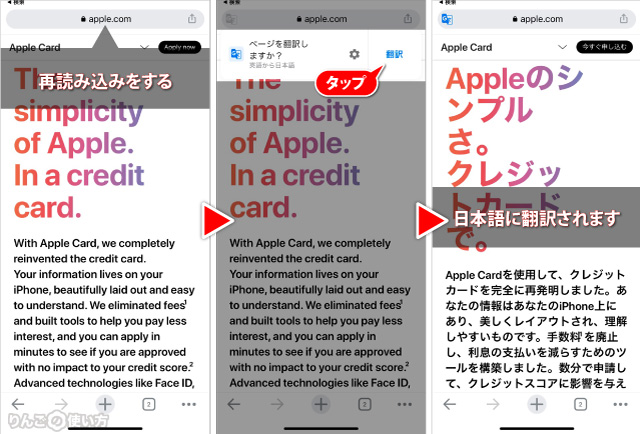
- 開いているページを再読み込みする
アドレスバーをタップして開くをタップ - 画面上に「ページを翻訳しますか?」と出るので翻訳をタップ
以上で開いているページが翻訳されます。
スポンサーリンク
もしウェブページを開いても「翻訳しますか?」と表示されないときは、画面右下の三点![]() をタップして、翻訳をタップすれば翻訳されます。
をタップして、翻訳をタップすれば翻訳されます。