スポンサーリンク
iOS 14とiPadOS 14からウィジェット機能が大幅に進化しました。
特にiOS 14はホーム画面のアイコンの並びにウィジェットを並べられるようになったことで使い勝手が大幅に向上しました。
この記事ではそんなウィジェットの機能をより使いやすくしてくれるアプリ「Widgetsmith ウィジェットスミス」の使い方を紹介します。
英語のアプリなのですが、使い方は基本的にシンプルでわかりやすいので、ウィジェットをもっと使いこなしたい方はぜひ試してみて下さい。
Widgetsmithってどんなプリ?
Widgetsmithを一言で言うと、iOS 14とiPadOS 14で搭載されたウィジェット機能をより便利に、より見た目をオシャレに使ってしまおうと言うアプリです。
ちなみに読み方は「ウィジェット スミス」です。
2020年9月23日現在、App Storeで無料アプリでもっともダウンロードされている人気のアプリです。
現在、英語版のみの提供となっているので、「使ってみたいけど英語が苦手で」と言う方もいると思います。そこでこの記事ではWidgetsmithを使う腕知っておきたい機能を日本語に訳して紹介します。
Widgetsmithの設定を日本語訳しましたので、そちらもご覧ください。Widgetsmithの設定をする上で知っておくと便利なこともいろいろありますよ。
スポンサーリンク
[blogcard url=”https://iphone-manual.net/widgetsmith-setting-in-japanese/”]
Widgetsmithの使い方
それでは早速Widgetsmithの使い方を見ていきましょう。
その前にWidgetsmithのダウンロードを忘れないようにしておきましょう。
Small Widget(小さいウィジェットを追加する
ウィジェットは「大中小」の3種類ホーム画面に置くことができますが、ここでは一番小さなウィジェット(Small Wdigets)を追加するやり方を紹介します。
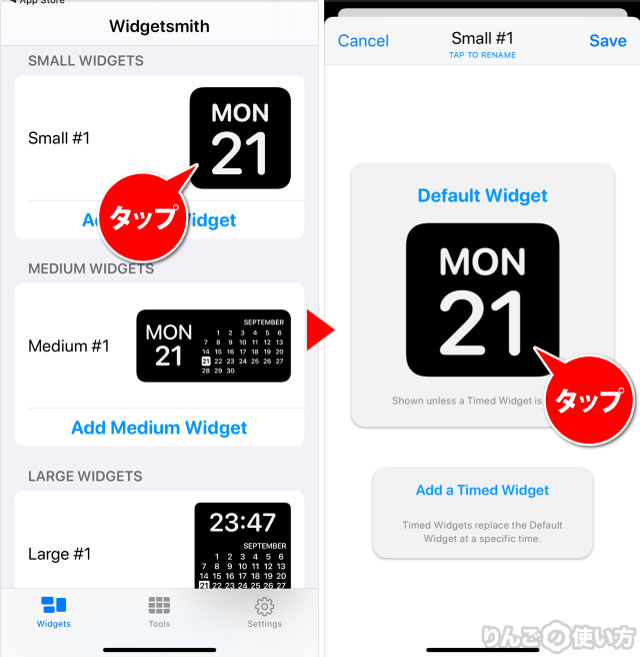
- Widgetsmith(ウィジェットスミス)を開く
- Small Widgetsのウィジェットをタップ
- Default Widgetをタップ
ちなみにAdd a Timed Widgetは時間ごとに表示するウィジェット変える機能です。このあと紹介しますので興味がある方はそちらもご覧ください。
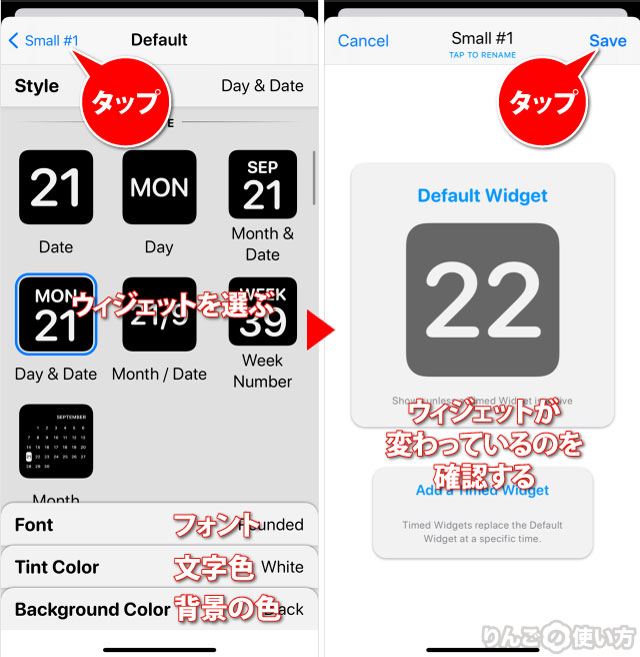
- Styleからウィジェットの種類を選んでタップ
- 文字色や背景色を決める
- 画面左上のメニュー(ここではSmall #1)をタップ
- ウィジェットが今作ったものになっているか確認して右上のSaveをタップする
Day & Dateのウィジェットの場合、フォントや文字色、背景色を同じ画面で変えることができます。
スポンサーリンク
ここではお試しなので背景色だけ少し変えて使いました。
変更できる内容はウィジェットごとに異なりますので、ウィジェット選んだあと設定をいろいろ変えてみましょう。
これでウィジェットが作成されました。次は作ったウィジェットをホーム画面に置いてみましょう。
- ホーム画面を開く
- アイコンがない場所を長押しする
- 画面左上にが出たら+タップ
- Widgetsmithを見つけてタップ
- Smallを画面に出して、ウィジェットを追加をタップするか、ウィジェットをホーム画面にドラッグ&ドロップする
[blogcard url=”https://iphone-manual.net/how-to-add-widget-on-iphone-home-screen/”]
以上でWidgetsmithのウィジェットがホーム画面に追加されます。
Widgetsmithで作れるウィジェットは30種類
Widgetsmithで作れるウィジェットは有料版を含めて30種類ありました。
ちなみに無料版で作れるのは22種類で、有料版が8種類です。
試しに4種類作ってみました。
スポンサーリンク
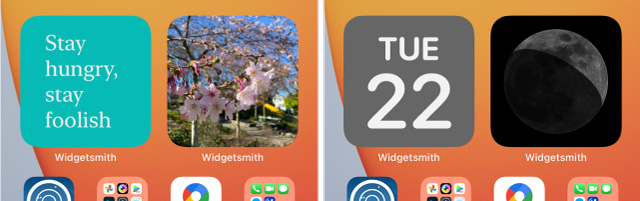
一番左は文字だけを出すもの。日々心に留めておきたい言葉があったら、それをウィジェットにするといいかもしれません。
他にもお気に入りの写真をランダムで表示する物や、曜日と日付、月齢ウィジェットもあります。
Add a Timed Widgetで時間ごとにウィジェットを変える
Widgetsmithにはものすごく便利な機能があります。それは「時間ごとに表示するウィジェットを変える機能です。
具体的にどう言うものか簡単に説明すると
- 00時から07時 … 夜更かしを防ぐメッセージ「睡眠大事」を表示
- 08時から19時 … 1日のやることを表示
- それ以外 … 自分の好きな名言を表示
こんなふうにウィジェットを時間ごとに切り替えることができます。
設定方法は以下の通りです。
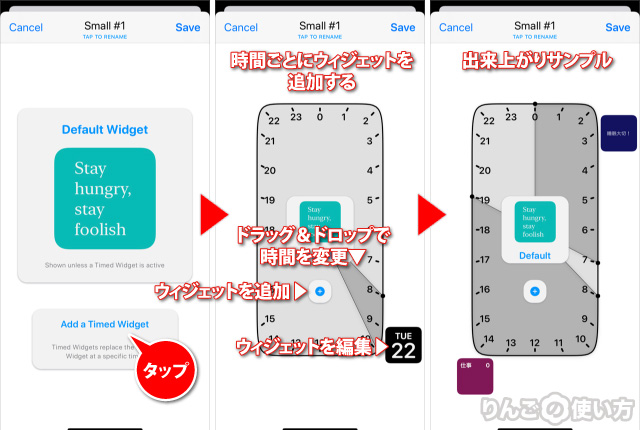
- Add a Timed Widgetをタップ
- 時計が表示されるので、+を押してウィジェットを追加
- ドラッグ&ドロップで時間帯を指定
- 24時間時計の外側にあるウィジェットをタップしてウィジェットを編集
スポンサーリンク
これを繰り返して2個3個と追加していくことができます。
ウィジェットが指定されていない時間帯はDefault Widgetが表示されます。
もし追加した特定の時間に表示されるウィジェットを消したいときは、24時間時計の外側にあるウィジェットをタップして、画面右上にあるゴミ箱をタップすると、そのウィジェットは消えます。
ウィジェットにエラーメッセージ出るときの直し方
Widgetsmithをホーム画面に追加したら、ホーム画面に英語で以下のように表示されることがあります。
Add to your home screen, tap/long-press the widget, then select “edit Widget” to choose which widget is shown here
このメッセージはホーム画面に表示するウィジェットが正しく表示されていない時に出てくるものです。
以下の方法でホーム画面に表示させるウィジェットを選んであげましょう。
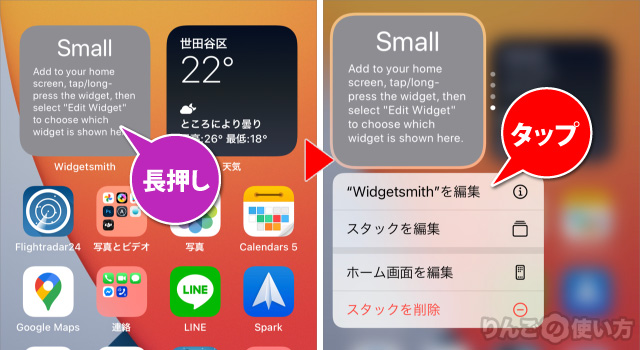
- エラーが出ているウィジェットを長押し
- Widgetsmithを編集をタップ
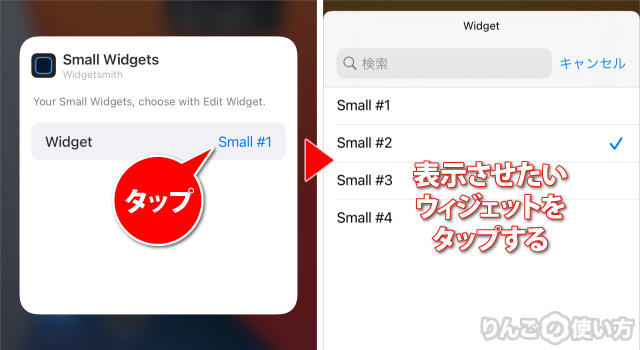
- Widgetをタップ
- 表示させたいウィジェットをタップ
これでエラーメッセージは消えます。




