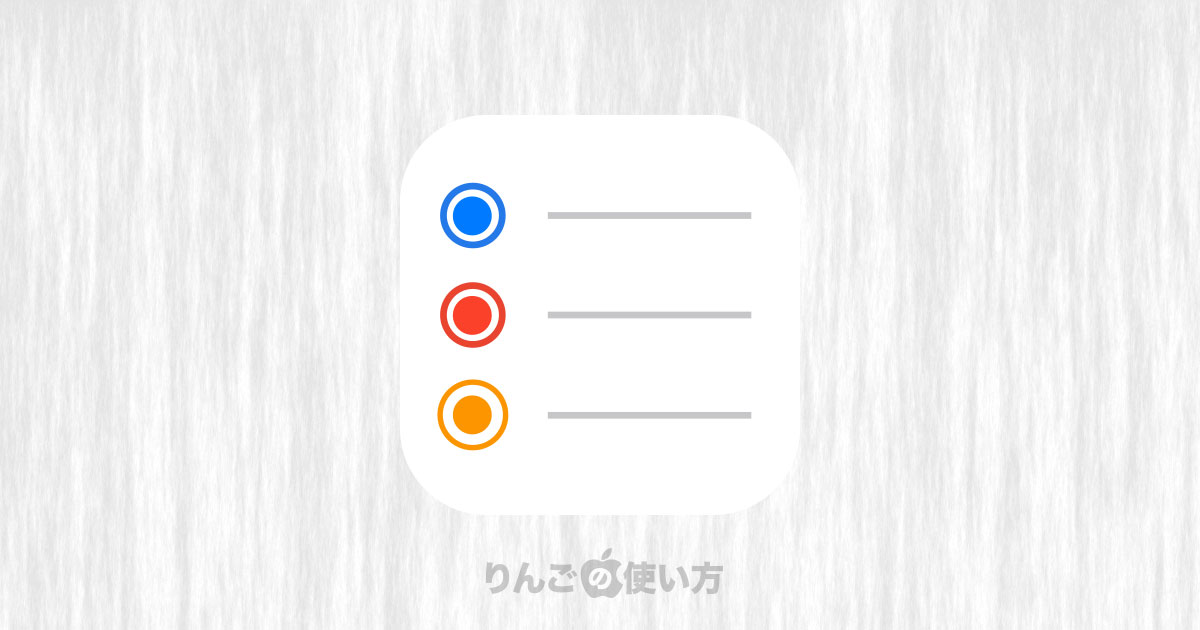スポンサーリンク
この記事ではiPhone・iPadのリマインダーで検索をしても結果が出てこなくなってしまったときの対処方法を紹介します。
iOS 13.1にアップデートした途端、リマインダーの検索機能が使えなくなってしまいました。
実は以前にもiOSのアップデートのタイミングではなかったのですが、リマインダーのタスクを検索しても何も結果が表示されないという経験をしたことがあります。
追記:2021年8月25日
実は下記の対処法を試しても解決できない「リマインダーで検索ができない」問題に2年間も直面していました。
Appleのサポートコミュニティーやサポートに問題を投げかけても解決せず、途方に暮れていましたが結果的に問題を解決することが出来ました。
かなりレアなケースなのでこの記事でその解決方法は紹介しませんが、もし下記の解決方法を試しても解決しないときはリンク先の方法を試してみてください。ただしかなり手間がかかります。
[blogcard url=”https://iphone-manual.net/apples-reminder-rearch-not-working-problem-solved-finally/”]
リマインダーでタスクを検索しても結果が出てこないときの対処方法
スポンサーリンク
iPhone・iPadのリマインダーでタスクを検索しても検索結果が何も出てこないことが何度かありました。
そのとき行った対処方法は以下の通りです。
リマインダーのアプリを終了
まず一番最初にすぐ試せるのはリマインダーアプリを一度終了し、再び立ち上げることです。
ホームボタンがないiPhoneの場合は
- 画面下のバーを画面真ん中くらいまで上にスワイプ
- アプリ一覧でリマインダーを上にスワイプ
- リマインダーが消えたら成功
- 再びリマインダーを立ち上げて検索
以上です。ホームボタンがあるiPhoneやiPadでアプリの終了方法がわからない場合は下記の記事を参考にしてみてください。
[blogcard url=”https://iphone-manual.net/how-to-force-close-appls-on-iphone-and-ipad/”]
iPhone・iPadを再起動
スポンサーリンク
続いて試してみたいのはiPhoneやiPadの再起動です。
再起動といっても端末を一旦終了させ、電源が切れたら再び電源を入れるだけです。実は多くのiPhoneやiPadの問題は端末の再起動で解決します。
もしお使いの端末の再起動のやり方がわからない場合は、下記の記事を参考をチェックしてみてください。
[blogcard url=”https://iphone-manual.net/how-to-restart-iphone-ipad/”]
iCloudのリマインダーをオンオフする
次に試したいのはiCloudのリマインダーをオンオフすることです。
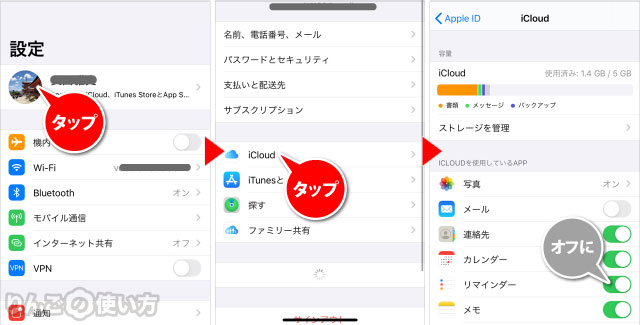
- を開く
- 画面上部、Apple IDのアイコン周辺をタップ
- をタップ
- をオフに
- を再びオンに
iCloudの設定でリマインダーを一旦オフにすることで、リマインダーのタスクはいったんiPhone・iPadの端末から削除されます。
そして再びオンにすることで、iCloudからリマインダーのデータをダウンロードしなおします。
スポンサーリンク
こうすることで機能していなかったリマインダーは復活することが多いです。
iCloudをサインアウト→再サインイン
上記の方法を試してみても、リマインダーで検索できないときは、iCloudの再サインインをすると直る可能性があります。
やり方は以下の通りです。
- を開く
- 画面上部、Apple IDのアイコン周辺をタップ
- 一番下にスクロールし、をタップ
- を入力し、をタップ
- いう画面で、画面右上のをタップ
- 少しするとサインアウトが完了するので、再度iCloudにサインイン
以上でiCloudの再サインインは完了です。
ちなみにと聞かれたときにデータを残すアプリを選べますが、すぐにサインインしなおすので基本的にすべてオフで大丈夫です。
ソフトウェア・アップデートをする
もしiOSやiPadOSが最新版でない場合はソフトウェア・アップデートを行ってみるのも1つの手です。
スポンサーリンク
- 設定を開く
- 下にスクロールして一般をタップ
- ソフトウェア・アップデートをタップ
- 最新のアップデートがある場合はアップデートする
アップデートはデータのダウンロードなど時間がかかりますので、時間に余裕を持って行いましょう。
それでも直らないときは
それでも直らないときは僕が2年間も直面していたリマインダー検索できない問題の解決方法を試してみてください。
[blogcard url=”https://iphone-manual.net/apples-reminder-rearch-not-working-problem-solved-finally/”]
かなり面倒くさい解決方法ではありますが、参考になるかもしれません。
もしくは一度Appleのサポートに相談してみることをお勧めします。