スポンサーリンク
この記事ではiPhone・iPadの純正メールアプリにメールアドレスを追加しようとしたら「追加済みです」「すでに追加されています」とエラーメッセージが表示された時にどうすればいいか紹介します。
このメッセージに遭遇してしまった方ならわかると思いますが、このメッセージ非常に不親切です。
というのも「OK」を押すことしかできず、その先どうしたら良いのか全くわかりません。
メールアドレス追加時「追加済み」と出る理由
iPhoneやiPadにメールアドレスを追加しようとすると、このようなメッセージが出てきます。
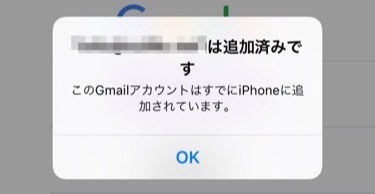
このエラーメッセージはGmailのアドレスを追加しようとした時に出てきたものです。
XXXXXXX@gmail.comは追加済みです。
このGmailアカウントはすでにiPhoneに追加されています。
OK
もしOutlook.comのメールアドレスを追加しようとした「このOutlookアカウントはすでにiPhoneに追加されています」と表示され、iCloudのメールアドレスを追加したい場合は「このiCloudアカウントはすでにiPhoneに追加されています」と表示されます。
しか押すことができず、他にどうすれば良いのか説明が一切ありません。非常にわかりにくいです。
このエラーメッセージが出る原因と対処方法
スポンサーリンク
このエラーメッセージはいったいどうして表示されるのでしょうか。
まずはじめに対処方法を紹介し、そのあとで原因を紹介して行きます。
「◯◯は追加済みです」と出たときの対処方法
では、まずはじめに対処方法からです。
ここではGmailでエラーメッセージが出たときの対処方法を紹介しますが、iCloudやOutlook、ヤフーなどのアドレスを使っている方もやることは基本的に同じです。
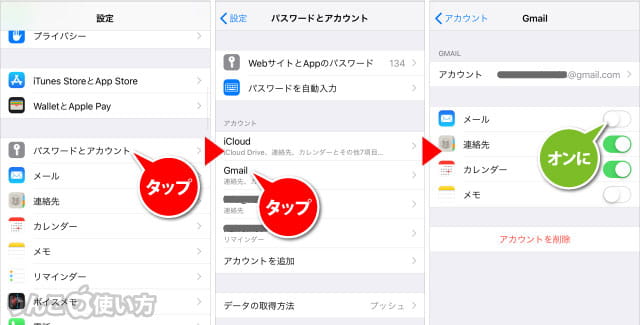
- 設定を開く
- パスワード、またはパスワードとアカウントをタップ
- Gmailをタップ
- メールがオフになっているはずなのでオンに
たったこれだけでGmailのメールアドレスをメールアプリで使えるようになります。
「パスワード」や「パスワードとアカウント」が表示されない場合は
ちなみに上の操作方法はiOS 12のものです。
もしそれ以前のiOSを使っている場合、上の操作方法でパスワードとアカウントが表示されないことがあります。
その場合は以下の方法を試してみてください。
スポンサーリンク
- を開く
- をタップ
- をタップ(iOS 12にはここでアカウントが出てきません)
- をタップ
- がオフになっているはずなのでオンに
「◯◯は追加済みです」と出てしまった原因
では、いったいどうしてメールアプリに、メールアドレスを追加しようとすると、「◯◯は追加済みです」と表示されるのか?ということを説明します。
その原因はすでにGoogleのアカウントをiPhone・iPadに登録してありカレンダーや連絡先を使っているからです。だから、アカウントを追加しようとすると「すでに登録されています」と表示されます。
なので、その時はGoogleのアカウントを追加するのではなく、Gmailを読み込む設定をしてあげれば良いわけです。









