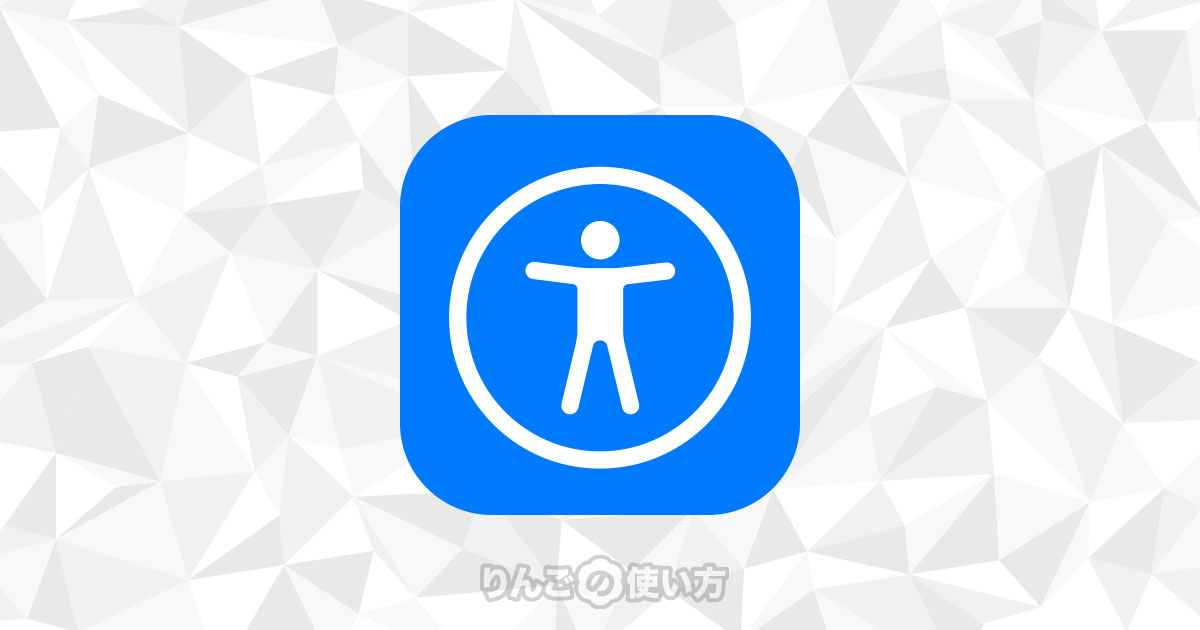スポンサーリンク
今回の記事はiPhoneの背面タップに好きなカメラアプリを割り当てると幸せになれるかも知れませんよ?と言うお話しです。
iPhoneの背面タップといえば2020年9月にリリースされたiOS 14から搭載された新機能です。
ボタン操作を一切しなくても多くのアクションを割り当てられることでリリースされた直後、一部の人たちの間で話題になりました。
この機能、色々使ってみたのですが「好きなカメラアプリ」を割り当てると結構便利だったので、なぜそう思ったのか。また割り当てる方法も併せて紹介していきます。
Apple純正以外のカメラアプリを使いたいことが多い
僕は子供や動きがあるものを撮るときはLiveフォトで、動きがないものは静止画だけ撮影しています。
と言うのも、子供や動くものを撮るときはLiveフォトの方が後から調節できるので重宝しますが、動かないもの(看板や食事)を撮るときは写真のみの方がストレージの容量をセーブできるからです。
以前はApple純正のカメラアプリでLiveフォトをオン・オフしながら使っていましたが、Liveフォトをオンにしたかったのに静止画のみになっていることが多く、その運用方法を変えました。
最近はApple純正のカメラアプリでLiveフォトを。静止画のみの時はCamera+ 2と言うカメラアプリを使って撮影しています。
スポンサーリンク
ただこれも純正カメラアプリはロック画面から起動できますが、Camera+ 2はロックを解除してホーム画面を開いて、Camera+ 2のアイコンをタップして。。と手間が多いのが微妙でした。
そこへ登場したのが背面タップです。背面タップにCamera+ 2を割り当てることで一気に便利になりました。
無音カメラを設定するのもオススメ
僕は以前から使っているCamera+ 2を背面タップに設定していますが、「シャッター音がしない無音カメラが好き」と言う人は、無音カメラを背面タップに設定するといいかもしれません。
ロックを解除するのとほぼ同じタイミングで無音カメラを起動できるので、以前よりも素早く写真を撮ることができるようになります。
カメラアプリを背面タップに設定する方法
最後に背面タップでカメラを起動できるようにする方法を紹介します。
ここではCamera+ 2を背面タップで使えるようにする方法を紹介しますが、それ以外のアプリを使えるようにする方法も基本的に同じ操作で行えます。
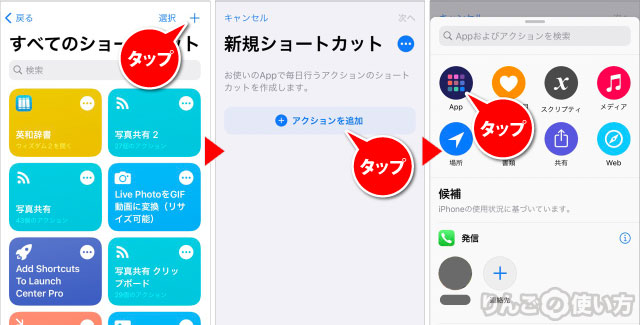
- ショートカットを開く
- 画面右上の+をタップ
- アクションを追加をタップ
- Appをタップ
スポンサーリンク
もしショートカットアプリがiPhoneに入っていない場合は、App Storeからダウンロードする必要があります。
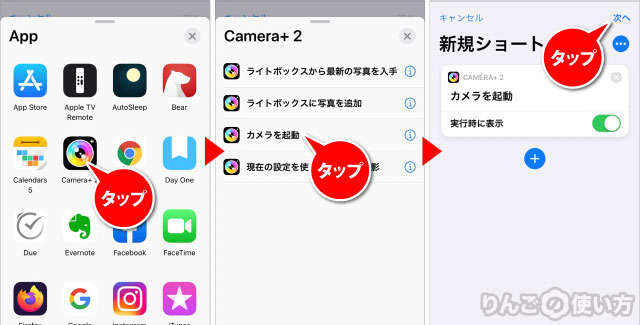
- Camera+ 2をタップ
- カメラの起動をタップ
- 画面右上の次へをタップ
もしAppをタップした後、背面タップに設定したいアプリが出てこなかった場合は別の方法で行います。
- Appの代わりにスクリプティをタップ
- Appを開くをタップ
- 選択をタップ
- 開きたいカメラアプリを探してタップ
- 画面右上の次へをタップ
Appからカメラアプリを追加した場合も、スクリプティから追加した場合もここからの手順は同じです。
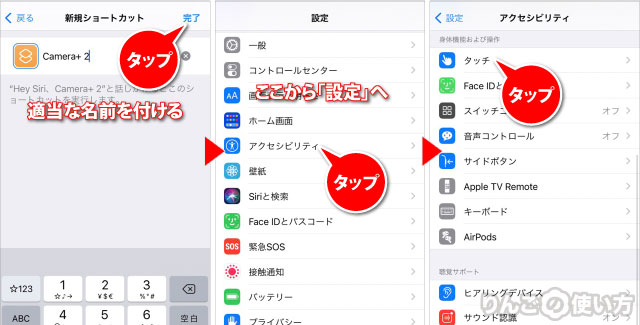
- ショートカットに適当な名前を付ける
- 画面右上の完了をタップ
- 設定を開く
- アクセシビリティをタップ
- タッチをタップ
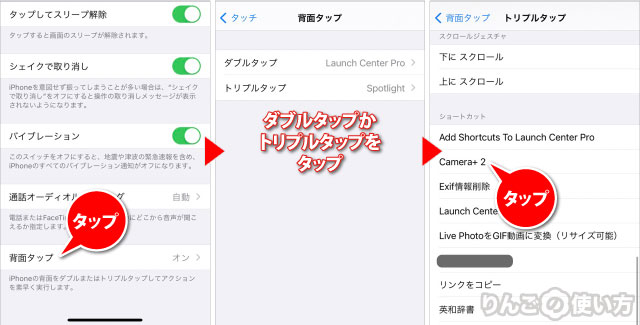
- 一番下までスクロールして背面タップをタップ
- ダブルタップかトリプルタップのいずれかをタップ
- 下にスクロールして、Camera+ 2をタップ
これで背面タップで、好きなカメラ(今回はCamera+ 2を設定しました)が起動するようになります。
[blogcard url=”https://iphone-manual.net/why-dont-you-use-back-tao-on-iphone/”]