スポンサーリンク
この記事ではAirPodsシリーズで使うことができる「ライブリスニング」機能がどんな機能なのか紹介します。
「ライブリスニング」をオンにするとAirPodsから周りの音が聞こえてくるようになりますが、具体的にどんな風に使えば良いのでしょうか。
実は使い方次第でとても便利に。反対に悪用こともできる機能なので使い方注意です。
ちなみにAirPodsではなくAirPod Pro限定にはなりますが、「外音取り込み機能」を活用することで、人の声や周りの音をはっきり聞く機能もあります。相手の声が聞き取りにくい時は、「音声の強調」という機能もチェックしてみてください。
[blogcard url=”https://iphone-manual.net/how-to-enable-conversation-boost-on-airpods-pro/”]
AirPodsのライブリスニングとはどんな機能?
AirPodsのライブリスニング機能を一言でいうなら「iPhoneやiPadをマイクとして使って集音した音をAirPodsで聞く」モードです。
もう少しわかりやすく説明すると、ライブリスニング機能はiPhone・iPadをどこかに置いてきて、その音をAirPods Proで聞くことができるようになる機能です。
少しだけ具体的な例を挙げてみましょう
スポンサーリンク
例1:寝ている赤ちゃんが泣いていないか見張る
例えば赤ちゃんが寝ている部屋から少し離れた部屋にいて、赤ちゃんが泣いた時に声が聞こえなさそうな時、iPhone・iPadを赤ちゃんの近くに置いて、ライブリスニングがオンのAirPods Proを耳に付けて部屋から離れます。
するとiPhone・iPadがマイクとして赤ちゃんの音をAirPods Proに届けます。つまり赤ちゃんが泣いた時はiPhoneを通してAirPods Proから聞こえます。
「赤ちゃんモニター」などで子供の声は映像を別の部屋から見ることはできますが、「臨時」として使うならAirPods Proのライブリスニングは便利です。
また日常的に使う機会の多いiPhoneではなく、サブ的な存在であることが多いiPadでモニターできるのも良いところです。
例2:キッチンでテレビの音声を聞く
キッチンで料理や洗い物をする時、水の音や調理する音でリビングルームにあるテレビの音が聞こえないことがあります。
そんなときiPhoneをテレビの近くに置いて、AirPods Proを耳に付けいれば洗い物をしたり調理をしているときでもテレビの音が聞こえます。
注意:悪用しようと思えば。。
スポンサーリンク
ライブリスニング機能は悪用しようと思えば「盗聴ツール」と使うこともできます。
この記事には悪用を推奨する意図はないので、具体的な方法については触れません。どの方法も結局は「盗聴」になってしまい、ばれた時に信用を失うこともあります。注意しましょう。
ライブリスニング機能を使う方法
ライブリスニング機能を使うためにはまず「ライブリスニングをコントロールセンターに追加」する必要があります。
その次にコントロールセンターでライブリスニングをオンにします。
一度コントロールセンターにライブリスニングを追加したあとは、コントロールセンターでオンオフに切り替えができるので多用する人にとっては便利です。
コントロールセンターにライブリスニングを追加する方法
ではまずはライブリスニングをコントロールセンターに追加しましょう
- 設定を開く
- 少し下にスクロールしてコントロールセンターをタップ
- 下にスクロールして聴覚(耳のアイコン)をタップ
スポンサーリンク
以上でコントロールセンターにライブリスニングが追加されました。
ライブリスニングをオンにする
続いてライブリスニングをオンにする方法です。
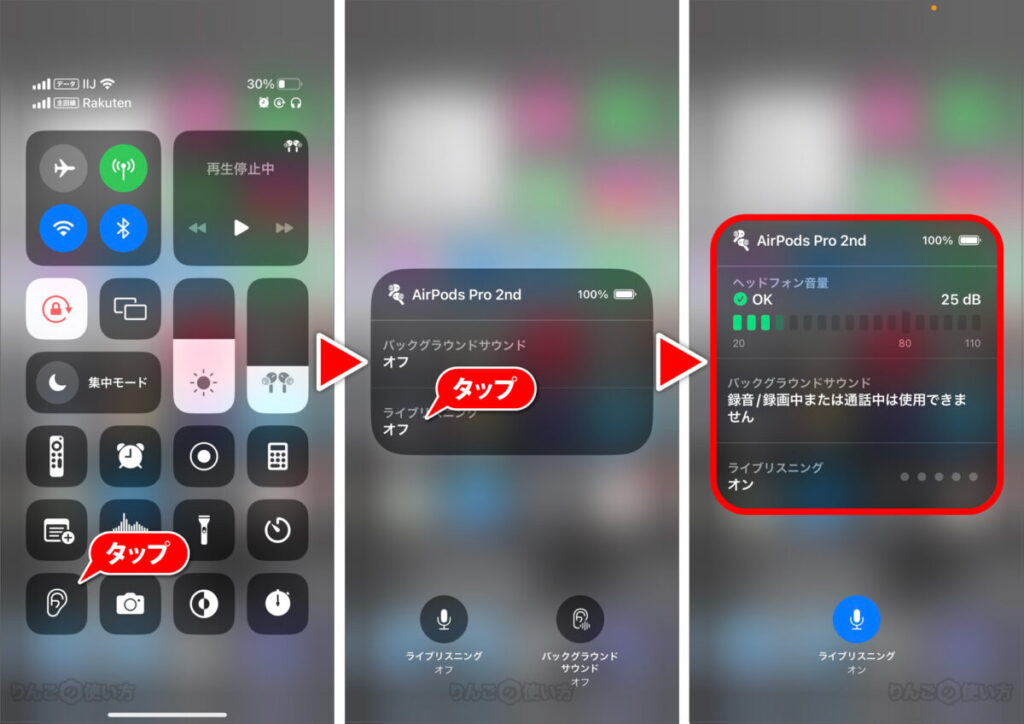
- iPhone・iPadにAirPods Proを繋げる
- コントロールセンターを開く
- 聴覚のアイコン(耳のアイコン)をタップ
- ライブリスニングをタップ
以上でライブリスニングがオンになります。オンになると「ヘッドフォン音量」というゲージが出てきて、周りの音の大きさがわかるようになります。
ライブリスニングをオンにできないときは
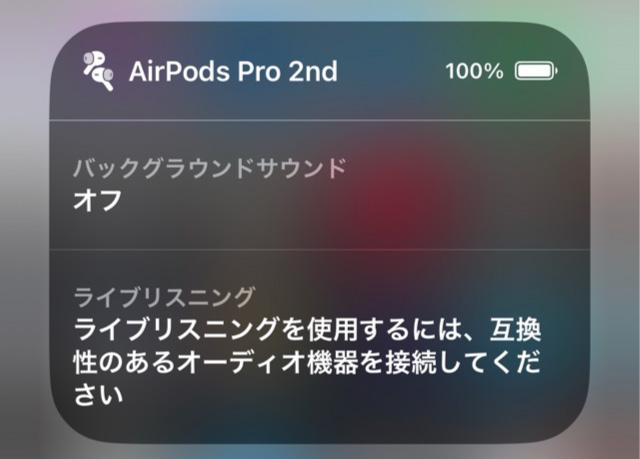
ライブリスニングを使おうとすると、まれにAirPods Proが繋がっているにも関わらず上記のようなメッセージが表示されます。
ライブリスイニングを使用するには、互換性のあるオーディオ機器を接続してください
上の画像を見ていただくとわかるとおり、AirPods Pro第2世代は確かに接続されています。ところがライブリスニングをオンにすることができません。
そんなときはAirPods Proの接続を解除して、もう一度繋げてあげるとライブリスニングをオンにすることができるようになります。
スポンサーリンク
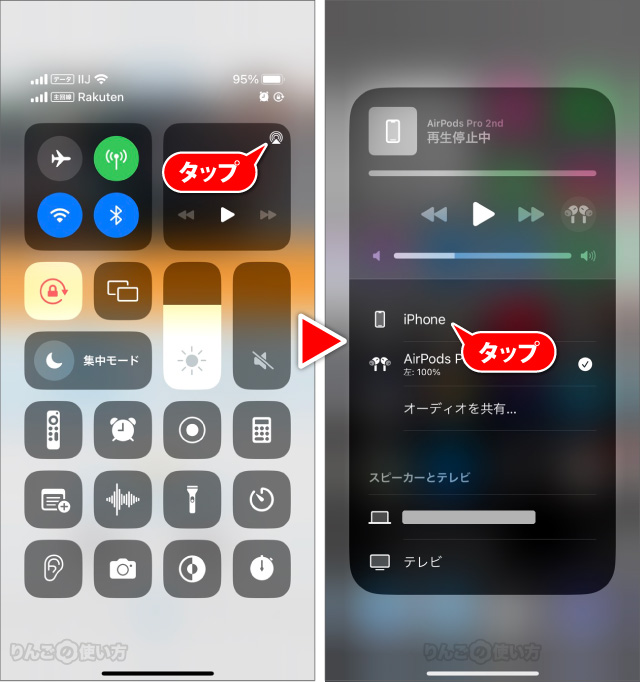
- コントロールセンターを開く
- 画面右上の方にあるアイコンをタップ
- iPhone、またはiPadをタップ
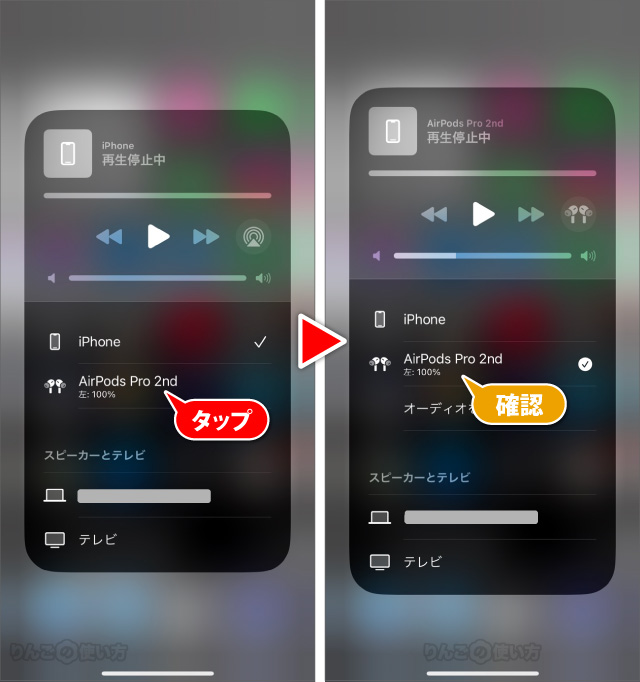
- AirPod Proをタップ
- AirPods Proにチェックが付いているのを確認
これでAirPods Proの再接続が完了しました。改めてライブリスニングをオンにしてみてください。
ライブリスニングを使えばAirPodsが補聴器の代わりになる?
ライブリスニングのことをいろいろネットで見ていると
- ライブリスニング機能は補聴器の代わりになる
という記載をよく見かけます。でも本当に補聴器の代わりになるのでしょうか。補聴器は必要ないのでしょうか。
結果だけ言ってしまうと「ならない」と考えた方が良さそうです。
「一時的」であれば使えるかもしれませんが、長い目で見た時、補聴器の代わりとして使うのはオススメできません。
理由:実際の音とは違う音が聞こえてくるから
スポンサーリンク
まず1つめの理由はライブリスニングはiPhoneやiPadの音を拾って、AirPodsの飛ばす機能です。
そのためパソコンのすぐ横にiPhone・iPadを置くとキーボードをカタカタたたく音が実際よりも大きく聞こえます。またAirPodsと繋がったiPhone・iPadを操作していると、その操作音も聞こえます。
さらにわかりやすいのはiPhoneを落としたら、ゴトンッ!と大きな音がします。
他にもiPhoneから離れてしまった場合、聞こえてくるのは自分の周りの音ではなくiPhoneの周りの音です。その状態で話しかけられたら結局自分の耳で相手の話を聞かなければなりません。
どうしても補聴器として使いたい場合は
冒頭でも触れましたが、どうしてもAirPodsを補聴器の代わりに使いたい場合は、AirPods Pro限定の機能ではありますが、「外音取り込み」機能を活用すると良いかもしれません。
もちろん「外音取り込み」も補聴器の完全な代わりにはなりません。でもライブリスニング機能よりは使い勝手が良いはずです。
というのも外からの音や声を強調して取り込むことができるので、普段よりも音が聞こえやすくなるからです。
詳しくは別の記事で紹介していますので、興味がある方はそちらの記事をご覧ください。









