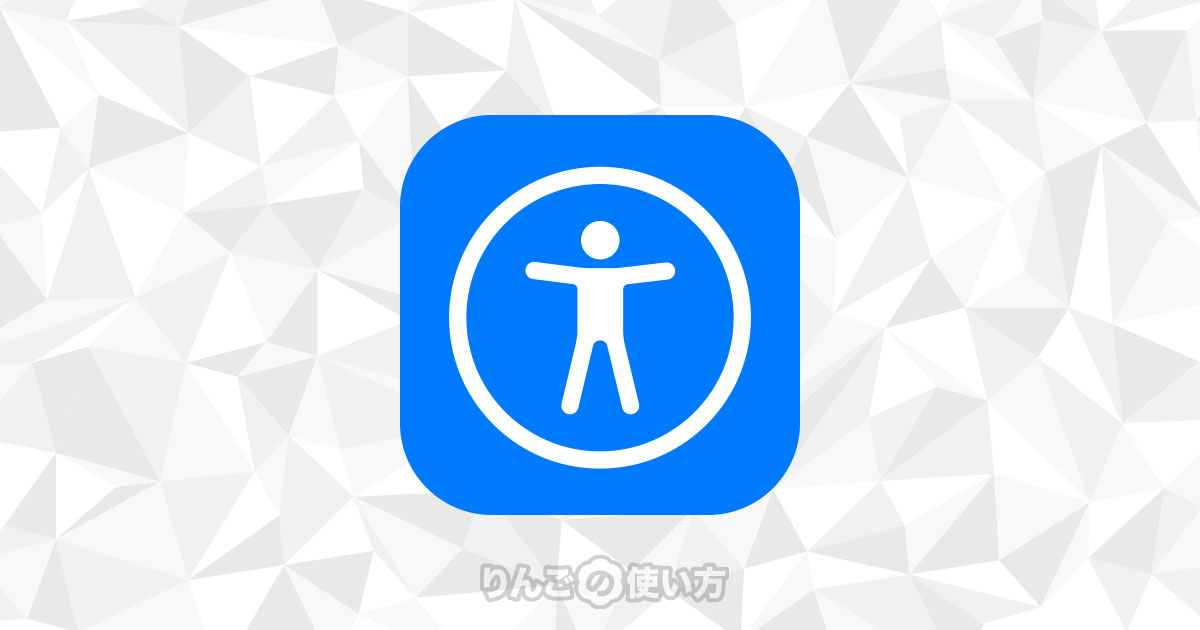スポンサーリンク
この記事ではiPhone・iPadを振った時に表示される「取り消す-入力」が出てこないようにする方法を紹介します。
iPhoneやiPadは本体を振ることで、直前に行なっていた入力などの編集を取り消す、元に戻す機能があります。パソコンでいうcommand(control)+zですね。
この時「取り消し」を行うときこのようなポップアップが表示されます。
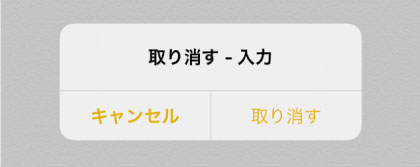
この「本体を振って取り消し」はメールを書いていたり、文章を書いている時、意図せずiPhoneやiPadを振っても取り消しの確認が出てしまうため、「この機能いらない」と思う人が多いです。
実は「取り消し」はiPhoneやiPadを振らなくても行えるので、誤操作を招く「振ったら元に戻る」という機能をオフにしてもまったく問題ないです。
「取り消す-入力」をオフにする方法
それでは「iPhone・iPadを振って取り消し」をオフにする方法です。
- 設定を開く
- 下にスクロールしてアクセシビリティをタップ
- タッチをタップ
- 下にスクロールしてシェイクで取り消しをオフに
これで「本体を振って取り消し(シェイクで取り消し)」をオフにできます。
スポンサーリンク
ただ取り消しができなくなってしまうと不便なこともあるので、シェイクで取り消しの代わりに使える「取り消し」の技も併せて紹介します。
iPhone・iPadを振って取り消しの代わりの技
本体を振って「取り消し」ができなくなってしまうと、何かと不便です。そんな時は2つの方法で「取り消し」を行うことができます。
「3本指でダブルタップ」で取り消しができる
1つ目は「3本指をダブルタップ」です。
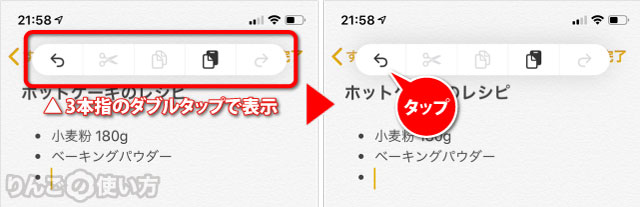
- 画面を3本指で1回タップ
- 画面の上にメニューバーが表示される
- 一番左にある矢印をタップ
これで「取り消し」をすることができます。ちなみにこのメニューバーは「取り消し」以外の操作も可能です。どんな操作ができるのか、左から順番に書き出しました。
- 取り消し
- カット
- コピー
- ペースト
- 取り消しの取り消し
「3本指で左にスワイプ」
スポンサーリンク
2つ目の方法は「3本指で左にスワイプ」です。
「取り消し」「元に戻す」だけなら「3本指でダブルタップ」より「3本指で左にスワイプ」のほうが簡単かもしれません。
ちなみに「3本指で右にスワイプ」をすると「取り消しの取り消し」を行うこともできます。