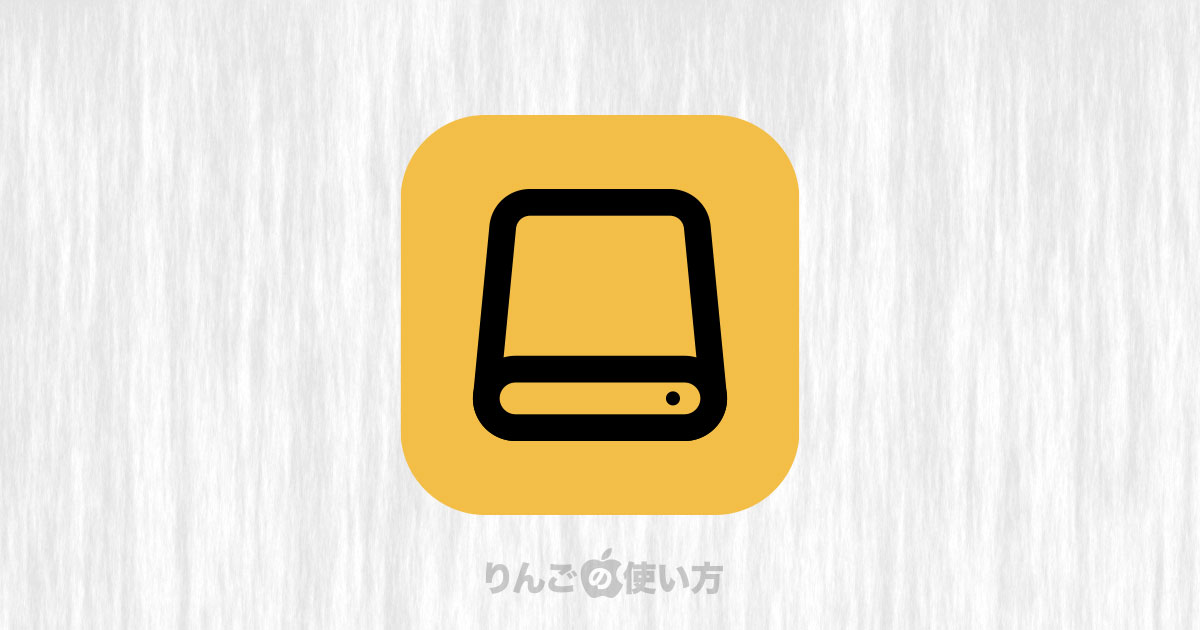スポンサーリンク
この記事ではMacに繋げた外付けのハードディスクやSSD、SDカードが認識されない、画面に表示されないときにどうすればいいか?を紹介します。
「データを読み込めなくなった」と焦る前に一度これから紹介する方法を試してみてください。
Macの設定を見直す
1:Finderに出てこないときに見直すところ
まずは最初に見直すのはFinderの表示設定です。
ちなみに「Finder」というのはアプリを開いていない状態で出てくる画面です。「デスクトップ」なんて言う呼ばれ方をしたりします。
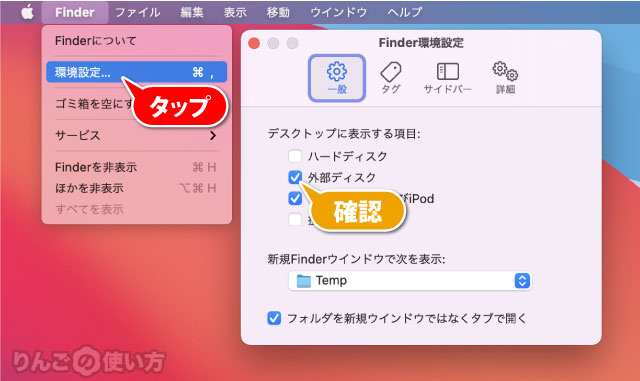
- Finderの画面でFinderをクリック
- 環境設定をクリック
- 開いたウィンドウ(Finder環境設定)の一般をクリック
- 外付けディスクにチェックが入ってなかったらチェックを入れる
もしすでにチェックが入っている場合は「念のため」一度チェックを外して、再度チェックを入れてみてください。
2:Finderのサイドバーに出てこないときは
スポンサーリンク
フォルダを開いたときのサイドバーに外付けハードディスクやSSDなどが表示されないときは、「1番」と同じくFinder環境設定を見直します。
上で紹介した方法はFinder環境設定を開いた後、一般をクリックしましたが今度はサイドバーをクリックします。
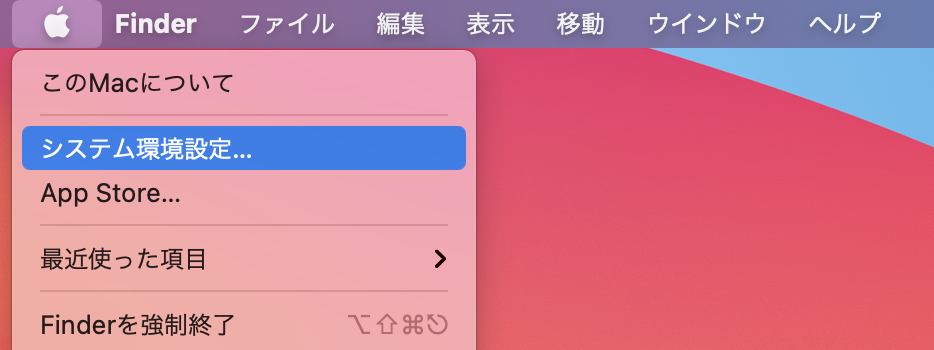
- Finderの画面でFinderをクリック
- 環境設定をクリック
- 開いたウィンドウ(Finder環境設定)のサイドバーをクリック
- 外付けディスクにチェックが入ってなかったらチェックを入れる
接続されているか確認する
3:USBポートを違うところに変えてみる
よくあることなのですが、USBケーブルを挿したポートがフリーズしていて外付けドライブをまったく認識しないことがあります。
そんなときは差し込むポート(差し込み口)を変えてみてください。それで認識されるようになることがあります。
もしポートを変えて認識される場合はポートがフリーズしている可能性があるので、Macを再起動してみましょう。するとさっきまで認識されなかったポートでも認識されるようになるはずです。
ポートを変えても認識しない場合は次の方法を試してみてください。
スポンサーリンク
4:ケーブルを変えてみる
これもよくあることなのですが、ケーブルを何度も抜き差しするうちにケーブルの中が断線して認識しなくなってしまうことがあります。
試しに違うケーブルを挿してみて、認識されればケーブルの問題。それでも認識されなければケーブルではなく、USBポートやMacのシステム的な問題なのかもしれません。
5:Macを再起動してみる
Macの設定を確認して、さらに差し込むポートやケーブルを変えても認識されないときはMacを再起動してみましょう。
6:USBハブやカードリーダーを変えてみる
もし外付けハードディスクやSSDをUSBハブに繋げていたり、SDカードをカードリーダーやUSBハブに挿している場合は、USBハブやカードリーダーを変えてみると認識するかもしれません。
外付けハードディスクやSSDの場合はハブを使わず直接Macに差し込んでみるのも1つの手です。
またチェックするときは、必ずUSBハブやカードリーダーが壊れている可能性も考えて、USBハブやカードリーダーを別のUSBポートに挿したり、ケーブルを変えてみましょう。
スポンサーリンク
7:他のMacやWindowsに挿してみる
USBポートを変えてもダメ。ケーブルを変えても、Macを再起動してもダメな場合は家族や職場の同僚が使っているパソコンでUSBドライブやSSD、SDメモリカードが認識されるか試してみましょう。
これで認識された場合はお使いのMacに何かしら問題があるのかもしれません。他のドライブも認識しない場合は、Macまたはそのポートがげんいんということになりそうです。
もし自分のMacだけ認識しない場合は
できれば今回紹介した7つの方法で解決できていればいいのですが、中には上記の方法でも自分のMacで認識できなかったという人もいるかもしれません。
その場合、Intelチップを搭載したMacの場合、NVRAMをリセットすることで解決できる可能性があります。ただしNVRAMのリセットはさまざまな設定がリセットされてしまうので、自信がない方にはお勧めできません。興味がある方はご自身でやり方を探してみてください。
ちなみにM1チップを初めとしたAppleシリコンを搭載したMacの場合、NVRAMがないためリセットを行うことができません。
どの方法でも認識してくれないときは
ここまで紹介した方法全てを試しても認識されない場合は、そのハードディスクやSSD、SDカードは壊れているかもしれません。