スポンサーリンク
この記事ではMacのメッセージからサインアウトして、Macでメッセージを受信しないようにする方法を紹介します。
- 仕事や勉強を集中するためにMacでメッセージは受信したくない
- 共有パソコンのためメッセージは使わないようにしたい
などなどMacでメッセージを使わない理由はいろいろあるはず。こういった方たちはメッセージをサインアウトしてメッセージを使えなくしておきましょう。
もしメッセージアプリからの通知だけオフにしたら問題が解決する場合は、Apple IDをサインアウトするのではなく、通知だけオフにしてもいいのかもしれません。
メッセージからの通知をオフにする応報も併せて紹介します。
目次
Macのメッセージからサインアウトする方法
それではメッセージからApple IDをサインアウトしてMacでメッセージを受信しないようにする方法を見ていきましょう。
- メッセージアプリを開く
- 画面左上、メニューバーのメッセージをクリック
- 環境設定をクリック
- 開いたウィンドウの上部にあるiMessageをクリック
- Apple IDの右にあるサインアウトをクリック
- 確認画面でサインアウトをクリック
以上でMacではサインアウトしたApple ID宛てのメッセージは受信しなくなります。
スポンサーリンク
通知をオフにして気が散るのを防ぐことも
「仕事や勉強をするときにメッセージの通知が来ると気が散る」という理由で、メッセージアプリをオフにしたい場合は、Apple IDをサインアウトするのではなく通知をオフにすることで問題が解決するかもしれません。
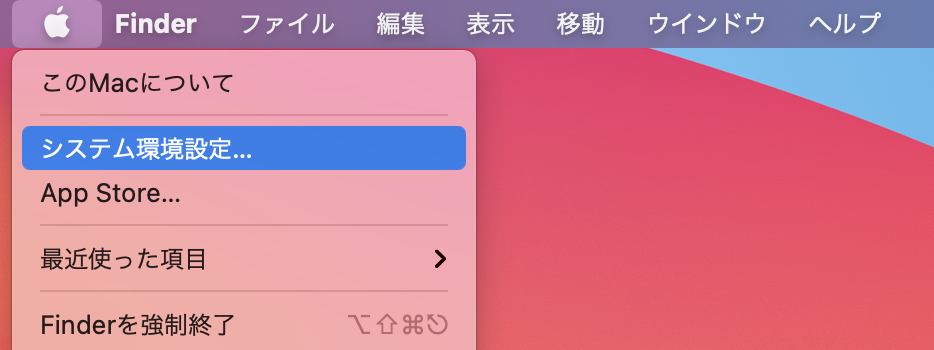
- 画面左上のAppleロゴ
をクリック
- システム環境設定をクリック
- 通知をクリック
- 左サイドバーを下にスクロールしてメッセージをクリック
- 通知を許可をオフにするか、適宜設定を変えてあげる
ちなみに通知スタイルの種類の違いは
- なし … 画面右から何も出てこないが「通知センター」には表示される
- バナー … 一時的に画面右から出てくるが数秒経つと消える
- 通知パネル … 画面右から出てきてずっと表示される
以上のようになっています。もし画面に出てくるのは嫌だけど、あとでメッセージが来たか確認したいときは通知自体をオフにするのではなく、通知スタイルを「なし」にしておくといいかもしれません。





