スポンサーリンク
この記事ではMacで日本語入力や英語入力、それ以外の言語の入力システムを切り替える方法を紹介します。
言語の切り替えはキーボードのかなキーと英数キーを使う人が多いかもしれませんが、それ以外にもいろいろな方法があるのでぜひ覚えておきましょう。
Macで日本語や英語、そのほかの言語を切り替えて入力する方法
#1:かな・英数キーを使う
日本語キーボードの場合、スペースキーの右にかなキー、左側に英数キーがあります。
これらのキーを押すことで日本語と英字入力を切り替えることができます。
ただしこのキーは日本語キーボードのみに搭載されているため、英字キーボードやそのほかの国のキーボードでは使うことができません。
ちなみに英字キーボードの場合、スペースキーの横はcommandキーがあります。
#2:control+スペースで切り替える
スポンサーリンク
2番目の方法はcontrol+スペースで切り替える方法です。
キーボードのかなキーと英数キーは日本語の2つの言語を行き来することしかできませんが、control+スペースであれば複数の言語を切り替えることができます。
またかなキーと英数キーがないキーボードの場合、このcontrol+スペースで切り替える人が多いです。
#3:Caps Lockで切り替える
初期設定のままでは使うことができませんが設定を変えることでcaps lockを日本語と英字の切り替えに使うことができます。
設定方法は以下の通りです。
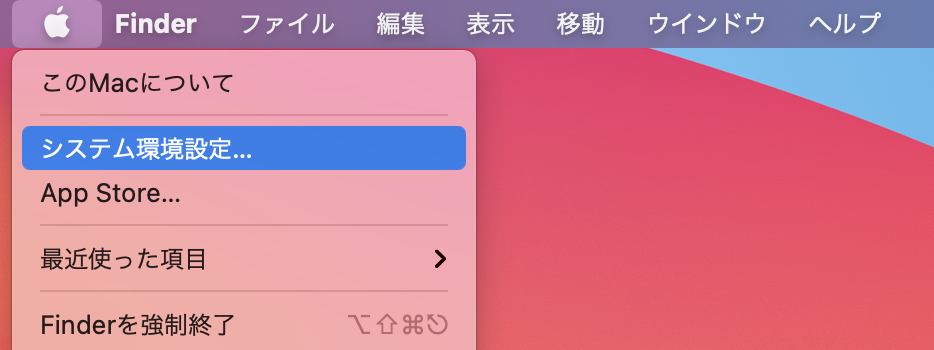
- 画面左上のAppleロゴ
をクリック
- システム環境設定をクリック
- キーボードをクリック
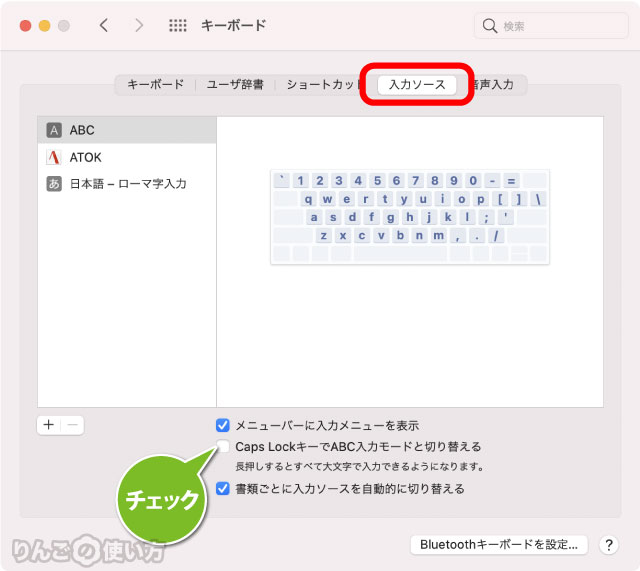
- 入力ソースをクリック
- Caps LockキーでABC入力モードと切り替えるにチェックを入れる
以上で日本語と英字をCaps Lockで切り替えられるようになりました。
スポンサーリンク
この設定をオンにしてもCaps Lockを長押しすれば、本来の使い方である「大文字で入力する」という機能を使うことができます。
#4:Fnキーと地球儀キーで切り替える
設定を変えることででFnキーや地球儀 ![]() で日本語入力と英字入力を切り替えることができます。
で日本語入力と英字入力を切り替えることができます。
ちなみに地球儀 ![]() キーは、iPhone・iPadのソフトウェアキーボードとして馴染みがある方も多いのではないでしょうか。
キーは、iPhone・iPadのソフトウェアキーボードとして馴染みがある方も多いのではないでしょうか。
以前はMacのキーボードにはありませんでしたが2020年に発売されたMacBook AirやMacBook Proからキーボードに付き、それ以降に発売されたMacのキーボードにも搭載されています。
スポンサーリンク
Fnキーと地球儀 ![]() キーで日本語と英字を切り替える方法は以下の通りです。
キーで日本語と英字を切り替える方法は以下の通りです。
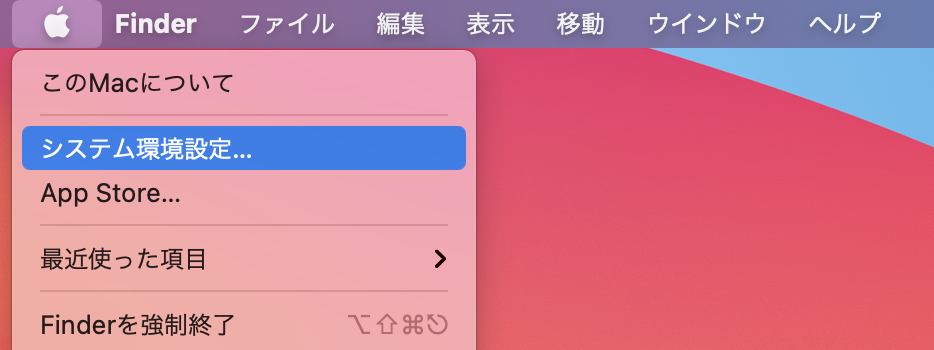
- 画面左上のAppleロゴ
をクリック
- システム環境設定をクリック
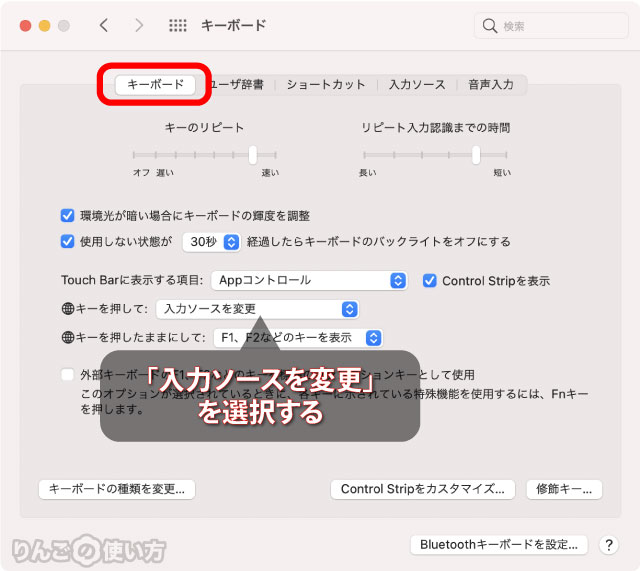
- キーボードをクリック
- 「Fnキー、または
 キーを押して」を入力ソースを変更にする。
キーを押して」を入力ソースを変更にする。
上のスクリーンショットは地球儀キーがあるMacなので、「地球儀キー」と書かれていますが、地球儀キーがないMacはFnキーと書かれています。
#5:TouchBarで切り替える
MacBook Proのキーボードに搭載されているTouchBarにかなキーと英数キーを切り替えるボタンを配置することができます。
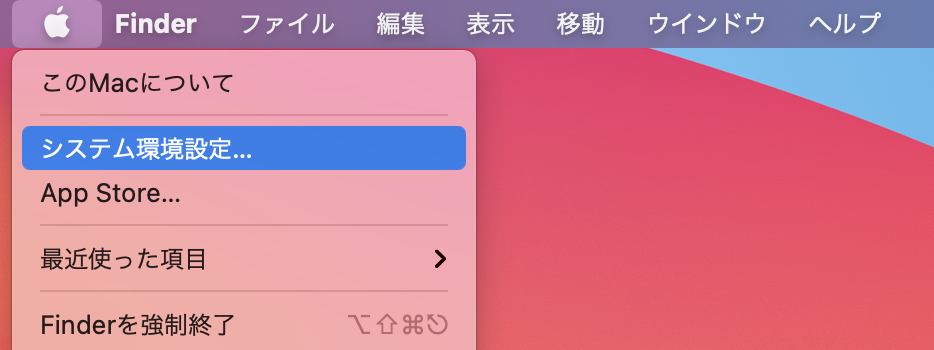
- 画面左上のAppleロゴ
をクリック
- システム環境設定をクリック
- キーボードをクリック
- Control Stripeをカスタマイズをクリック
スポンサーリンク
画面にTouchBarに配置できる機能が一覧で表示されるので、その中から入力ソースを探し出して、マウスやトラックパッドで入力ソースをTouchBarにドラッグ&ドロップします。
するとディスプレイの外に出た入力ソースはTouchBarに表示されます。
#6:メニューバーで切り替える
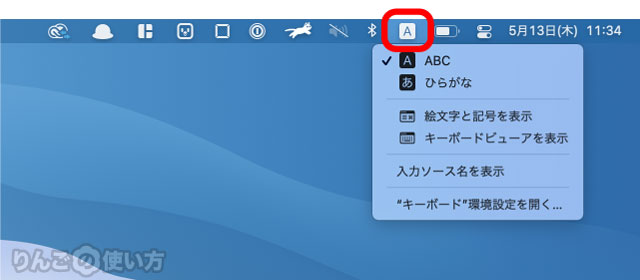
画面上にあるメニューバーであやAを押して、日本語やほかの言語と切り替えることができます。
この方法はTouchBar同様、あまり使う方法ではないかもしれませんが、覚えておいて損はありません。
#7:アプリを使って切り替える
最後の方法はAppleが提供する方法ではなく、アプリを使って日本語入力と英語など他の国の入力を切り替えます。
設定がとても簡単でわかりやすいのは「⌘英かな」というアプリです。
このアプリは主に英字キーボードを使っている人がスペースキーの左右にあるcommandキーを使って日本語の入力を切り替えてしまおうというものです。
設定自体非常に簡単なため多くの英字キーボードを使っている方が利用している有名なアプリです。
スポンサーリンク
「⌘英かな」よりも、もっと多くの機能を搭載しているのが「Karabinah-Elements」です。かなキー・英数キーの切り替え以外にもFnキーの設定を変えたり、他のキーの割り当てを変えることもできます。





