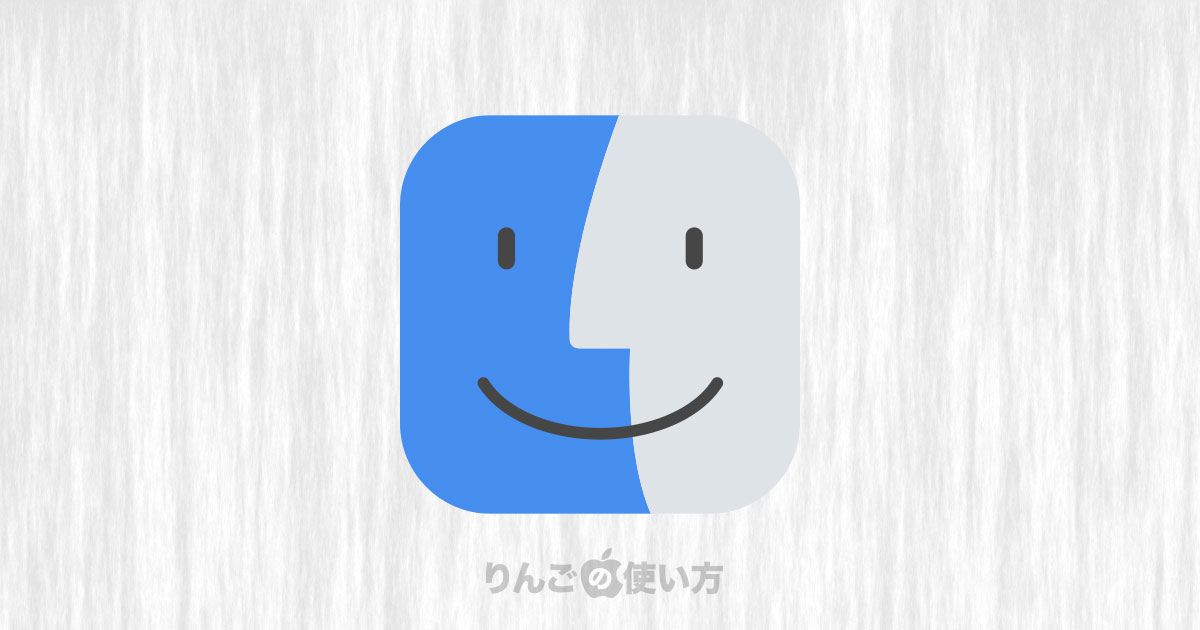スポンサーリンク
この記事ではMacが機械的(ハードウェア的)に壊れているかどうかを診断するツール「Apple Diagnostics アップル ダイアグノスティクス」の使い方を紹介します。
Macを使っていてディスプレイが正しく表示されなかったり、バッテリーの持ちがすごく悪く感じたり、キーボードやトラックパッドが正常に動作しなくなることがあります。
そんなときはMacの機能の1つの「Apple Diagnostics」という診断ツールを使うことで機械的に故障しているかどうかを診断してくれます。
ちなみにDiagnosticsというのは「診断」という意味です。
Macが壊れたか診断するツールApple Diagnosticsの使い方
Apple Diagnosticsの操作方法は「Appleシリコン(M1チップ)搭載Mac」と「Intelプロセッサ搭載Mac」で操作方法が異なります。
お使いのMacがAppleシリコンかIntelプロセッサどちらを搭載しているのか確認しておきましょう。
[blogcard url=”https://iphone-manual.net/is-your-mac-apple-sillicon-m1-or-intel/”]
Appleシリコン搭載のMacでチェックする方法
スポンサーリンク
- Macを終了する
- AC電源(Apple純正のもの)以外の接続を解除、もしくは取り外す
※Wi-Fiがなく有線でインターネットをする場合はEthernet接続のケーブル(LANケーブル)は挿してもOK - テーブルの上など堅くて平坦で安定した場所にMacを置く
- Macの電源を入れて電源ボタンを押し続ける
- 「起動オプションを読み込み中」が出たら指を離す
- 「オプション」と書かれた歯車のアイコンが出たらCommand+Dを押す
- 画面の指示に従って行く
Intelプロセッサ搭載のMacでチェックする方法
- Macを終了する
- AC電源(Apple純正のもの)以外の接続を解除、もしくは取り外す
※Wi-Fiがなく有線でインターネットをする場合はEthernet接続のケーブル(LANケーブル)は挿してもOK - テーブルの上など堅くて平坦で安定した場所にMacを置く
- Macの電源を入れてすぐにキーボードのDを押し続ける
- 進捗状況バーが表示されるか、言語選択の画面が出たらDから指を離す
- 画面の指示に従って行く
「修理が必要」と出た場合はどうする?
もしApple Diagnosticsを行った結果「修理が必要」と出た場合は、Apple Storeや正規サービスプロバイダに修理に出しに行くことをお勧めします。
正規サービスプロバイダは「ビックカメラ」や「カメラのキタムラ」が有名どころですね。
もしお住まいの地域にApple Storeもビックカメラもカメラのキタムラもない場合は、オンラインで一度Appleのサポートに相談してみるといいかもしれません。最善の方法法を教えてくれるはずです。
Apple Storeや正規サービスプロバイダに相談するときはApple Diagnosticsが出したリファレレンスコードも知らせましょう。