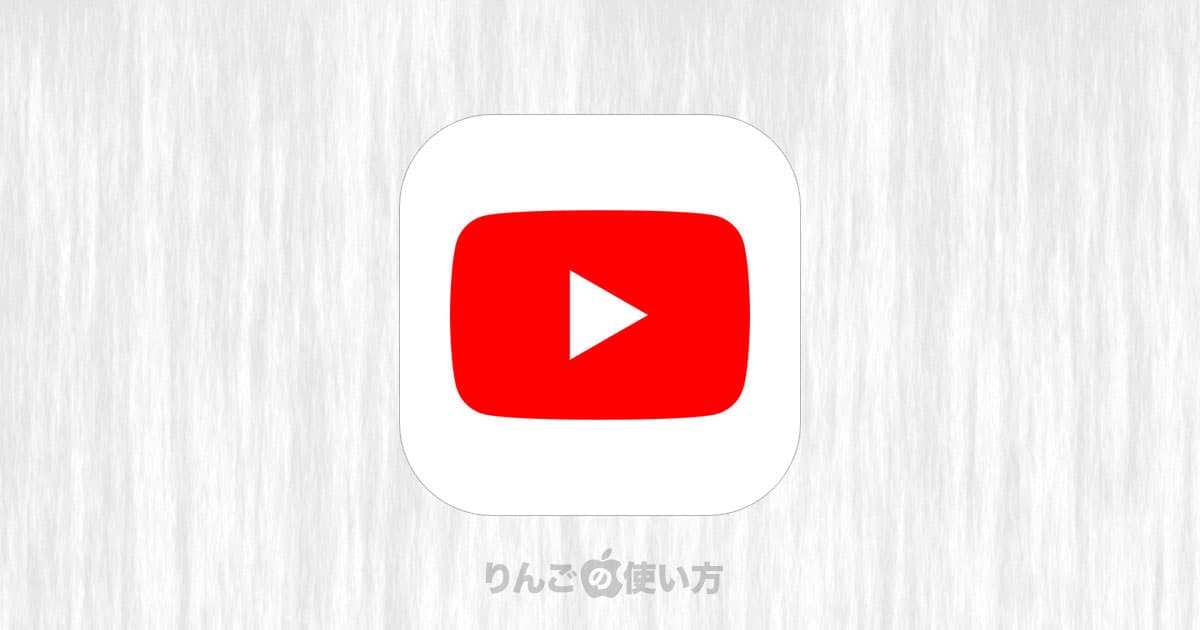スポンサーリンク
この記事ではiPhoneやiPadでピクチャーインピクチャーをする方法を紹介します。
ピクチャーインピクチャーというのは、動画を再生中に動画を小さなウィンドウで最前面に表示して、動画を見ながらインターネットをしたり、メモを書いたりできるようにする機能です。
Youtubeアプリでピクチャーインピクチャーは「まだ」できない
先に触れておくと2021年6月現在、iPhone・iPadのYoutubeアプリはピクチャーインピクチャーに「まだ」対応していません。
厳密にはアメリカ国内のYoutube Premiumユーザー限定でピクチャーインピクチャーを使えるようになっているのですが、日本を含め他の国ではYoutubeアプリでピクチャーインピクチャーを使うことはできません。
Youtubeはアメリカ国内では無料のYoutubeアカウントでもピクチャーインピクチャーを使えるようにすると発表しているので、段階的にピクチャーインピクチャーを他の国でも使えるようになるかもしれません。少し待ってみましょう。
ブラウザを使ってYoutube動画をピクチャーインピクチャーする方法
Youtubeアプリではピクチャーインピクチャーはまだできないと書きましたが、では、どうやってiPhone・iPadでYoutubeの動画をピクチャーインピクチャーで見るのでしょう。
その答えはChromeやSafariなどのブラウザを使うんです。やり方を見ていきましょう。
スポンサーリンク
- SafariやChromeを開く
- Youtubeにサインインする
- 動画を再生する
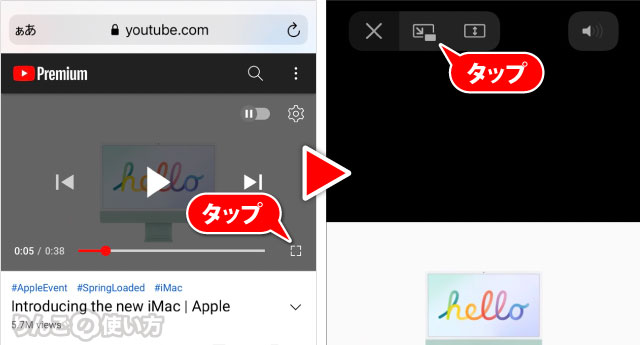
- 動画の右下にある四角をタップ
- 画面左上にある右下に矢印が向いているアイコンをタップ
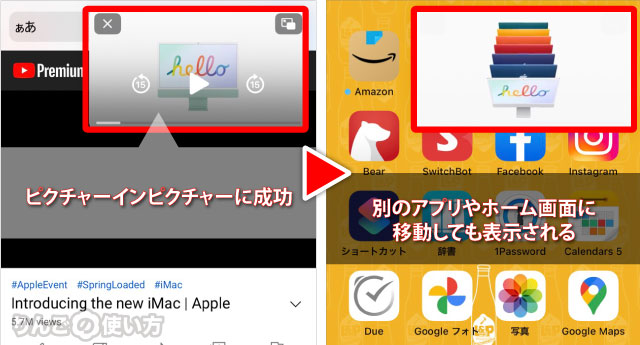
- 画面右上に少し小さくなった動画が表示される
この状態だと別のアプリを開いたりホーム画面を表示させても動画は常に表示されています。
動画は1本指でドラッグ&ドロップすると移動することができ、さらに2本指でピンチアウト(広げるような動き)ピンチインすると、表示の大きさを変えることができます。
ちなみにYoutubeにサインインしていないとピクチャーインピクチャーにはなりません。
注意:ブラウザを使ってピクチャーインピクチャーする方法はYouTubeの仕様で、コロコロ変わっています。そのため2021年6月24日現在この方法は使えていますが、将来的に使えなくなるかもしれません。その点、ご了承ください。
他にもやり方はあるけど
Youtubeの動画をピクチャーインピクチャーで見る方法はほかにも「ショートカット」と「Scriptable」を使ったものがあります。
ただこの方法はアプリをダウンロードして、ショートカットの設定をして。。と手間がかかるので、初心者の方にはあまりお勧めしないため紹介していません。
スポンサーリンク
ブラウザで観る方がシンプルなのでブラウザを使ってみてください。